本日もやってまいりました!サイト運営スタッフが「知らなきゃ損な android 情報」をお届けさせていただきます!
クリップボードが何なのかを知ると、今よりもっとスマホが快適になります。クリップボードの機能を拡張できるアプリをインストールして、どんどん使いこなしましょう。
androidのクリップボードとは何か

クリップボードとは、データを一時記録させる共有メモリ領域のことです。
日常で『コピペ(copy&paste)』『cut&paste』を使いますが、ここでの『copy』や『cut』したデータが記録されている所という事になります。
イメージは、クリップがついたボードにさらっと一枚のメモを挟んだ感じです。あくまで、一番上にあるメモしか確認できません。
一時的なメモなので、時間が経つと記録が消えたり、新たしい記録が来るとすぐに上書きされたりするものです。
ポイントはテキストはもちろんのこと、画像も記録することが可能なところです。ただし、ペースト先が画像を表示できない場合、画像はペーストできません…。
クリップボードは端末がもつ機能では無く、アプリが持つ機能であるため、記録の保存時間、いくつ保存できるのか、保存した記録をどこまで再現できるかはアプリによって変わってきます。
自分にあったアプリを選べると、文章作成や定型文の作成に役立てる事ができます。(詳細は後述)
クリップボードの使い方【基本】
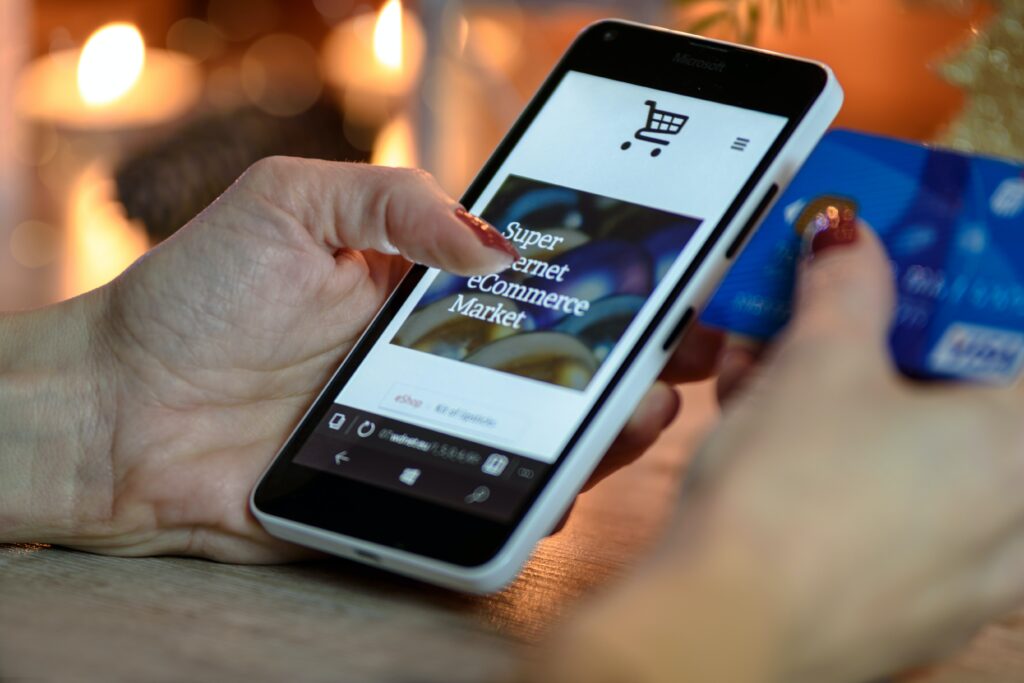
何気なく使われている操作方法について、画像付きでまとめていきます。
基本を知って、どんどん活用していきましょう。
何の記録が保存されている確認したい
今何の記録が保存されているか知りたい場合の手順。
- テキストも画像も書き込めるアプリを開く(メモアプリ等)
- 長く押す
- 『貼り付け』
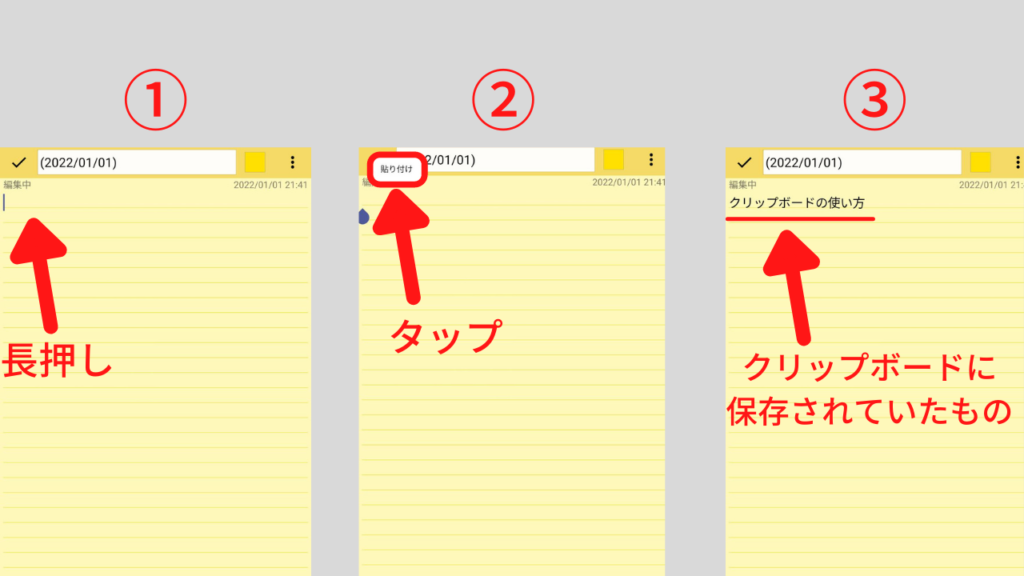
pasteして出てきたものが現在保存されている記録です。
『貼り付け』が出てこない時は、『クリップボード』に記録されているものがない、という事になります。
クリップボードに保存したい
【テキストの場合】と【画像の場合】に分けて、画像付きで説明します。
テキストの場合
- 保存したい部分を長く押し、選択範ののアイコンを出す
- 保存したい部分の範囲を選択
- 『コピー』or『カット』をタップして、保存
あとは適宜貼り付けすればOK!
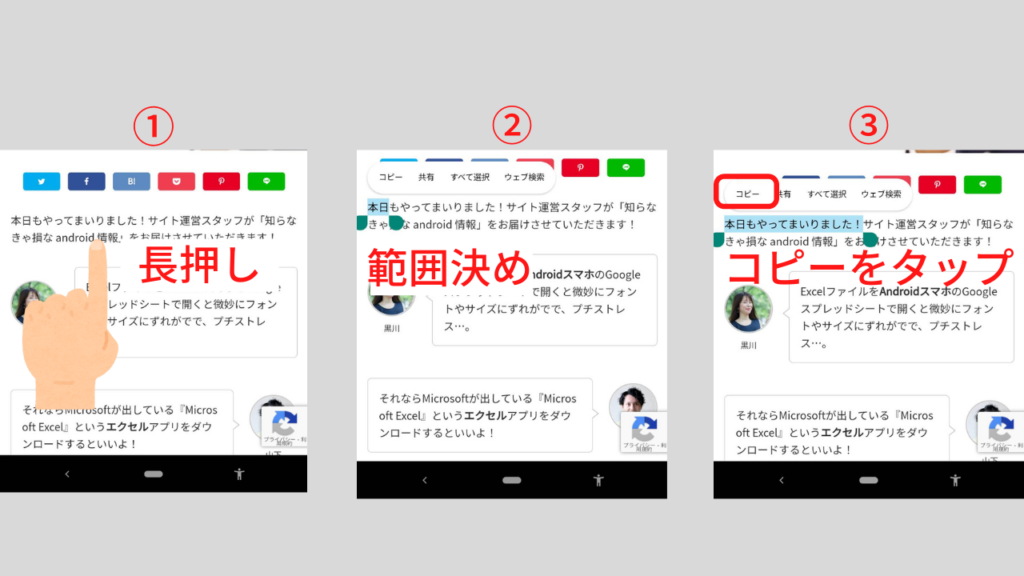
文字が小さくて上手くコピーしたい部分を選択しづらい時は、拡大して対象部分を大きくするとやりやすい!
Androidの基本操作について、こちらの記事でまとめています。ご覧ください。
画像の場合
- 保存したい部分を長く押し
- 『画像をコピー』をタップ
あとは適宜貼り付ければOK!
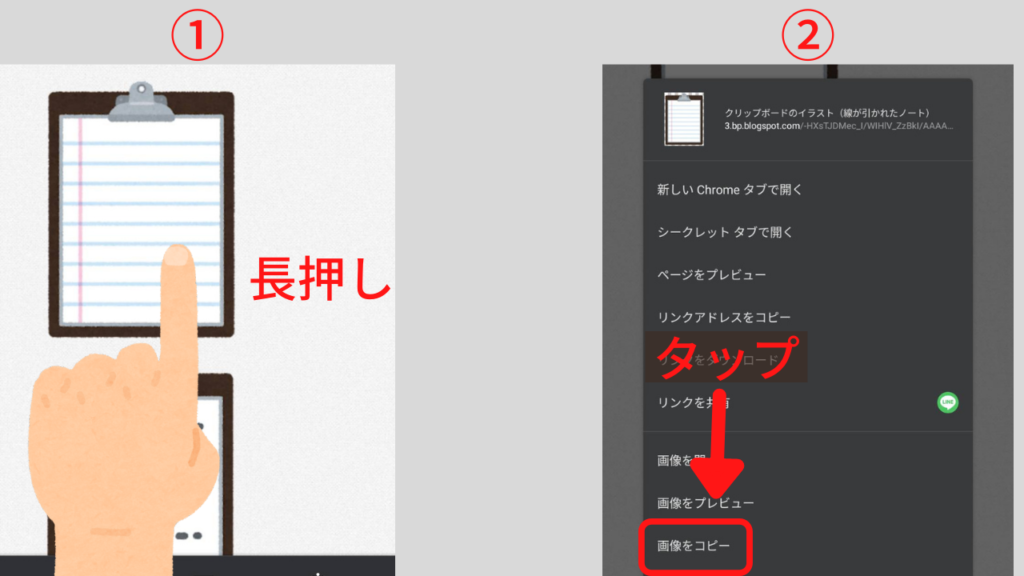
画像コピーができないように設定されている場合、いくら長く押しても『画像コピー』を選択できません。
クリップボードを使ったcopy&pasteを動画で見たい方はこちら。
クリップボードの記録を削除したい
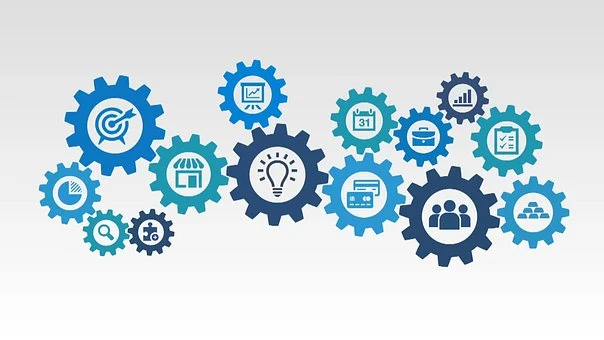
一時的に、テキストや画像が記録できるクリップボード。
もし、誰かが内容を調べらたら大変!という方は記録を消しておきましょう。
基本的にボードに記録できるデータは1つだけ。ということは、見られてもかまわない文章や空白を記録しておけば、見られたら困るデータに上書きして消すことができます。
空白copyのやり方
- メモアプリを開く
- スペースを作る
- スペースした部分を『コピー』or『カット』
見られたら困るクリップボードの内容は消えました!
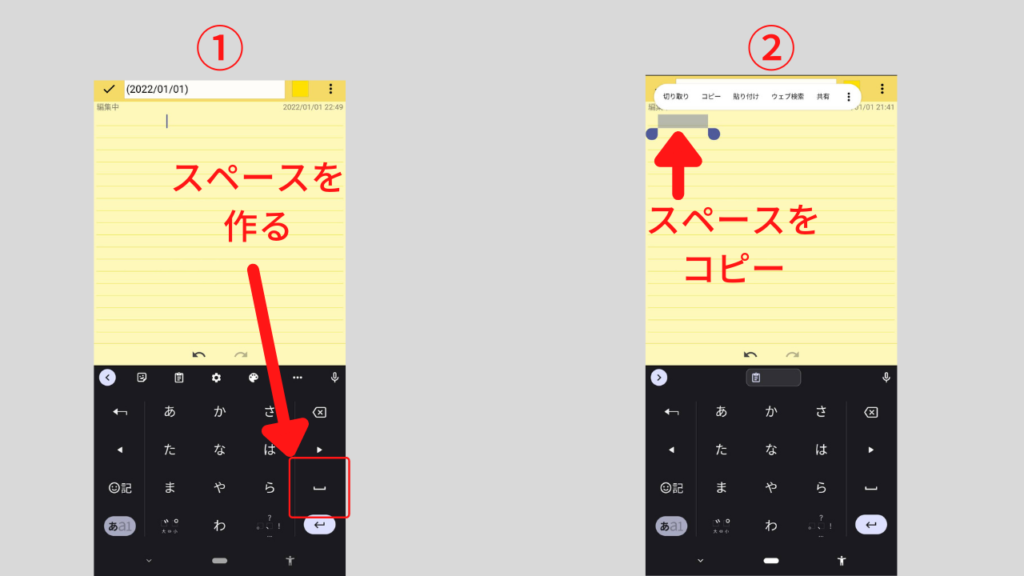
スペースをcopyするやり方を書きましたが、『適当に見られても困らないテキストをコピーしておく』で問題無いです。
アプリをインストールして機能を拡張

2つのコピーを交互に使いたい…
よく使うのはすぐ使えるようにしたい‥‥など
クリップボードをより快適に使おうと思った場合はアプリを使って機能を拡張させるとよりAndroidが快適に使えるんです。
インストールしてみる価値あり!のアプリを紹介しますので、お好みのものがあればダウンロードしてみてください。
Gboard
一部のスマートフォンにはデフォルトでインストールされているアプリです。
- 1時間以内にコピーしたテキストを表示可能
- クリップを固定で時間に関係なく記録可能
Gboardを使いこなしたい方はこちらの記事へ。
aNdClip
- コピー履歴を自動保存
- 定型文に登録可能
- フォルダ機能がある。(定型文を『パスワード』『メールテンプレート』『連絡テンプレート』など利用用途に合わせて分けておけます。沢山ある定型文を探す手間が省ける点がおすすめ。
- タグ付けができる。(検索効率が上がり、さらに使いやすさUP)
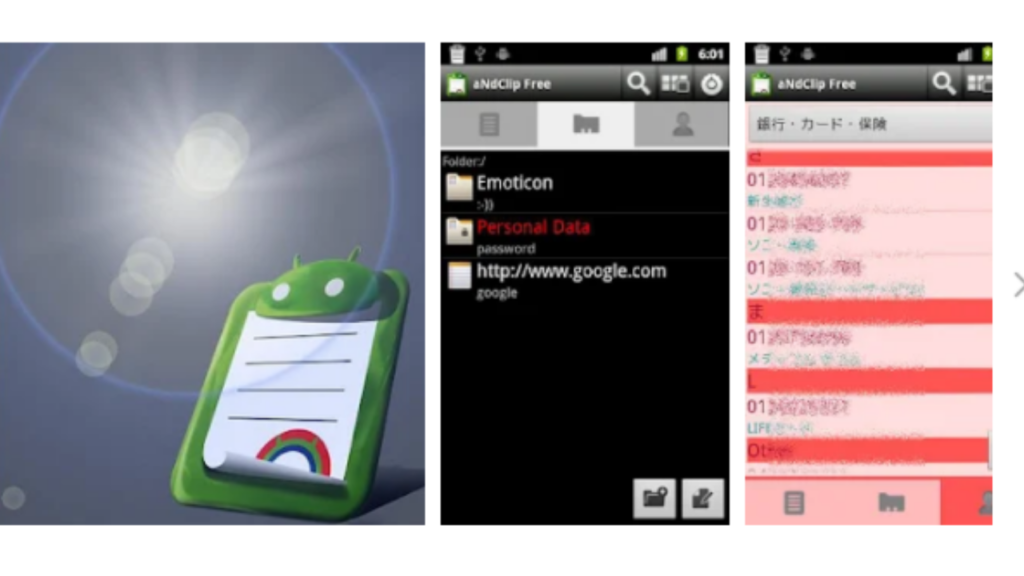
aNdClip を使いこなしたい方はこの動画もおすすめ。
クリップボード
- 指定の時間が経過すると文字列が自動消去されるため、データ肥大が起きにくい
- 他のアプリに重ねて表示できるところが超便利!
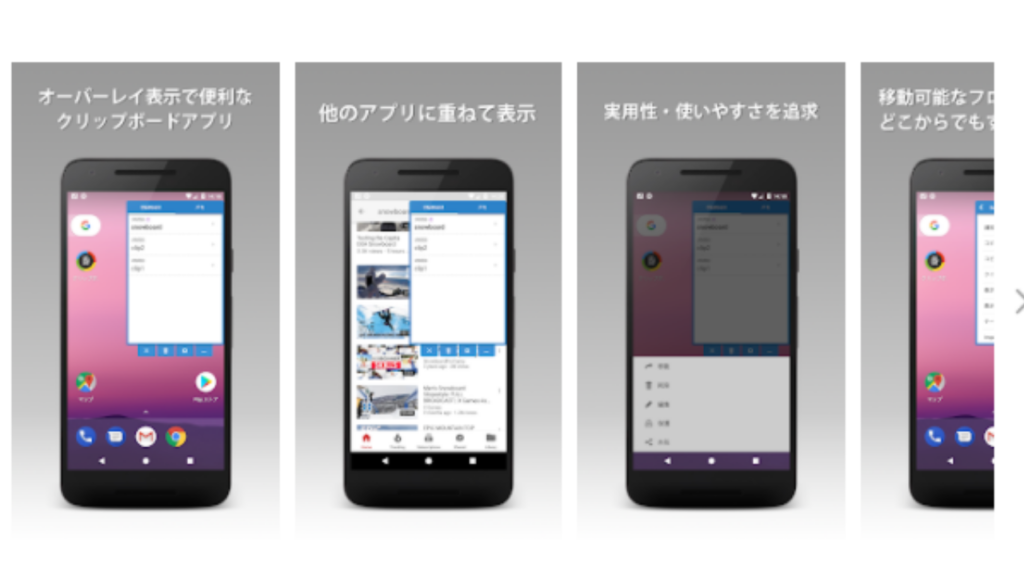
コピペリスト
- 非常駐なので、メモリの消費がない
- リスト行をタップすると登録した記録を簡単にコピーできる
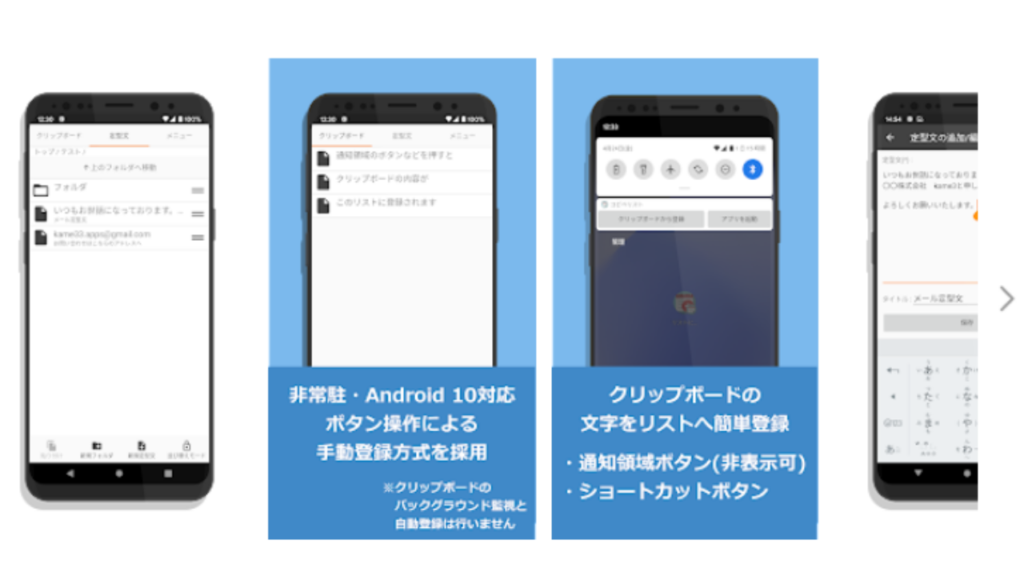
クリップボードの活用方法【応用】
こんなのを記録しておくと便利だよ!というものを例として挙げてみます。
- 住所
- あいさつ文
- ブログやメールの冒頭やまとめの文章
- パスワード
- 気になる記事
- メモ機能として活用
- 入力する機会が多い文章(TO DO等)
注意点

履歴が多くなりすぎると、動作が遅くなる可能性があります。
定期的に記録を消したり、時間経過で自動的に消えるアプリなどを取り入れたりすると楽になります。
まとめ
この記事では、以下をまとめてきました。
- クリップボードが何か
- クリップボードの使い方
- クリップボードを快適にするアプリの紹介
クリップボードを使いこなせると、の文字入力が早くなります。
是非ご活用ください。


