本日もやってまいりました!サイト運営スタッフが「知らなきゃ損な android 情報」をお届けさせていただきます!
『Microsoft Excel』は、エクセルの本家本元Microsoftがが作っているAndroid向けのアプリです。操作方法もほぼPC操作と同様に使えます。(一部有料でないと対応していないものがあります。)
今回は、エクセルアプリとはどんなものか、どうやったら使えるようになるのか、有料と無料の違い、基本の操作について今からエクセルアプリを使っていきたいと考えている初心者向けに書いています。
Androidスマホでエクセルの作業をサクサク進めて、さらにAndroidを頼れる相棒にしていきましょう!
Androidのエクセルアプリとはどんなものか

Microsoft Corporationが出している純正品です。そのため、パソコン作業のものをAndroidスマホで見る事になっても同じものを閲覧、編集、作成が可能です。
以前に『Microsoft office Mobile』というものがあったのですが、それをアップデートしてさらに使いやすくなったアプリです。以前の記憶のまま使わないでいると損なほど使い勝手がよくなっています。
他にも、純正以外のAndroid向けのアプリの中にはExcelを閲覧できるものもありましたが、編集は有料…という使い勝手としては微妙なものもありましたが、これは純正かつ無料ですので、安心して使用できます。
Androidで操作するにあたっては画面のサイズは小さい分作業のしづらさはあると思いますが、パソコンと同じような作業が可能です。
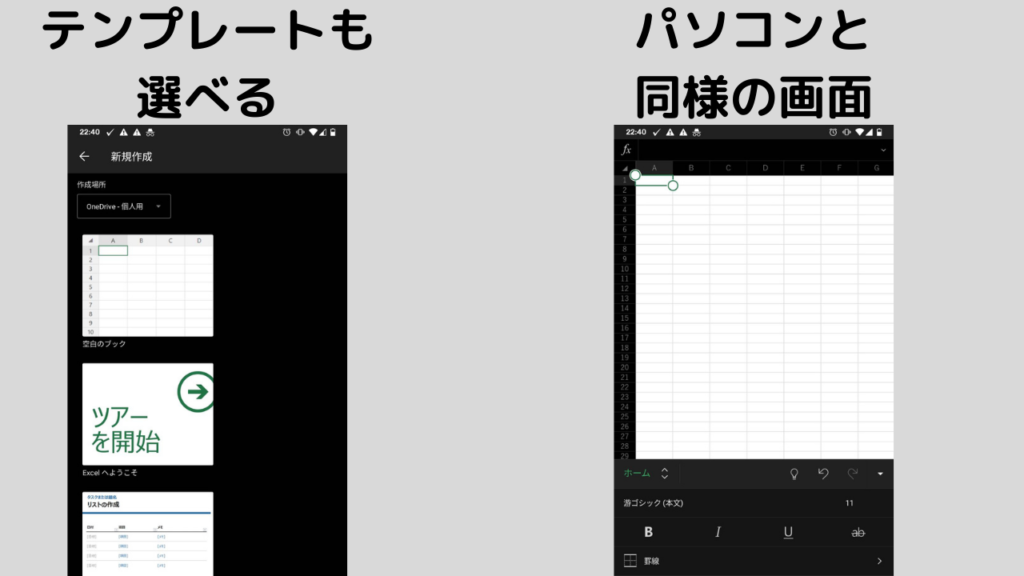
外出先でのちょっとした作業や、パソコンは開きたくないけど…というときに少しでもスマホで作業するのに活用している人もいるようです。
ちなみに、USB接続をつかいこなせば、スマホにキーボードやマウスを使って作業することも可能!Androidスマホが小さいパソコンに早変わり!詳しくはこちらの記事をどうぞ。
エクセルアプリを使えるようにするには
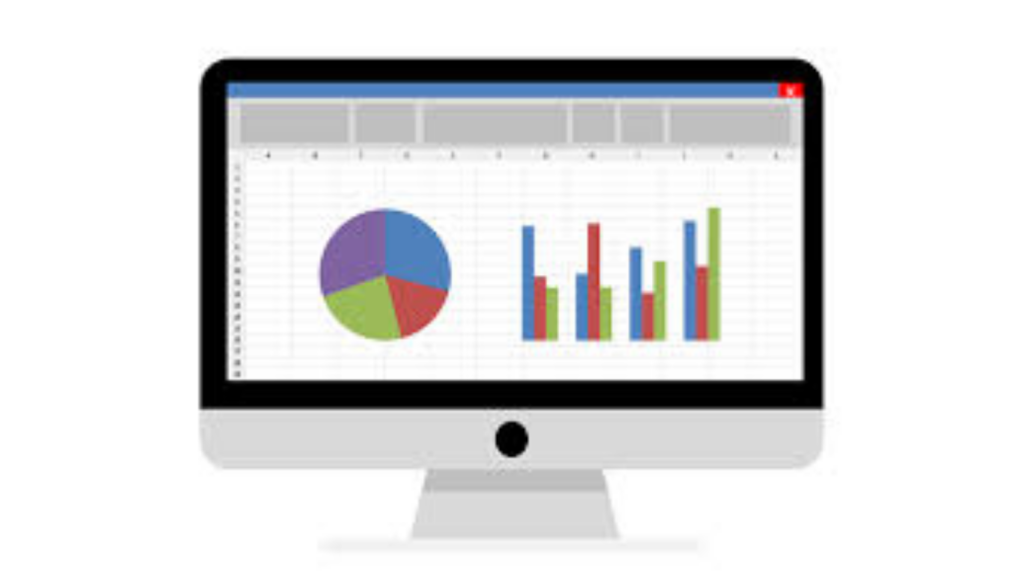
Excelをスマホで使うには、アプリをダウンロードする必要があります。
①Excelアプリをダウンロード(↓こちらからダウンロードできます)
*WordもPowerPointもExcelも使う!という人は↓のoffice統合アプリを検討するのもあり!登録方法は以下で説明するExcelとほぼ同じです。
②登録を進めていきます。(下のような画面がでてくるのでどんどん進めてください。)

③サインインします(officeのアカウントがある方はそれを。ない方は新規登録へ)

最初が少し手間に感じるかもしれませんが、ここまでくれば、あとはエクセルをどんどん使っていけますので、レッツトライ!
無料と有料の違い。ほとんどの人は無料でOK
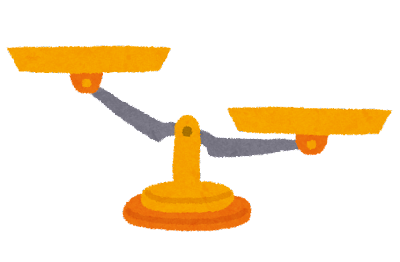
上で紹介したアプリは無料なんですが、すべてのエクセル機能が使えるわけではありません。(ほとんどの人は無料版で満足すると思います。)
しかし!マクロの利用や編集、対応していない関数を利用したいというエクセルを使いこんでいる人の場合は有料版を検討する必要がでてきます。
無料と有料を比較
無料版でたいていのことはできるが、できないこともあります。その一部を抜粋します。
- マクロの実行ができない
- CSV形式など、一部のファイル形式をサポートしていない
- 一部の関数で、動作が異なる
正直、Excelを使いこんでいない人からすると??というワードが多いのではないでしょうか。
ここで『??』となった人は無料版で十分だと思います。
ここで、『その機能使えないとダメじゃん!』となった人は有料版を検討してください。
有料を使いたいときの価格
アプリで有料版を使う場合はMicrosoft365サブスクリプションを契約する必要があります。
サブスクリプションは月額820円で、契約するとExcelだけでなく、WordやPowerPoint、Outlookなども有料版を使えるようになります。
WordやPowerPointでも有料版でしか使えない機能がありますので、そちらも確認されて契約されることをおすすめします。1カ月無料でお試しもできますので、サブスクリプションの契約検討の際はまずはお試しを使ってみてはどうでしょうか。
PowerPointについてはこちらの記事でまとめていますので、ご覧ください。
・Excelを使い込む作業をしている人
・Excelだけでなく、PowerPointやWordのどれかで
有料でないとできないことをしようとしている人
Microsoft Excelの使い方(基本操作)【画像付き】
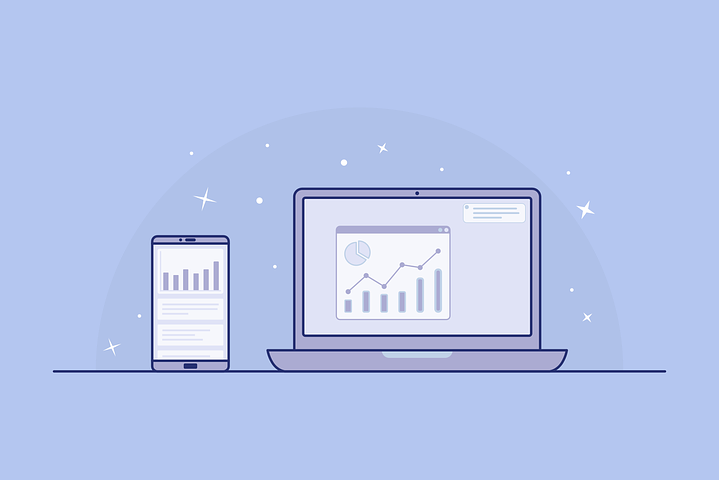
基本はパソコンでの作業とほぼ同じようなことができます。ただ、パソコンと画面の配置が違い、戸惑うこともあると思います。
そこで、基本の操作についてまとめます。ここを読めば、すぐにスマホでエクセルでの作業に移れます。
新規ファイルの作り方
①エクセルアプリを開いた右上の『+』をタップします。

②好きなシートを選択(パソコンの同様に様々なシートが用意されています。)
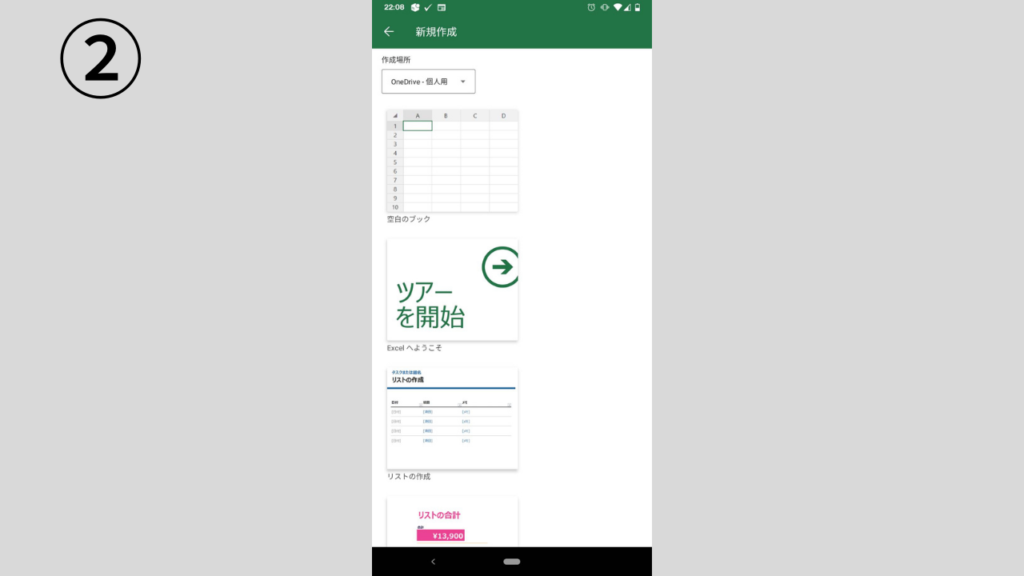
③シートを作ることができました!
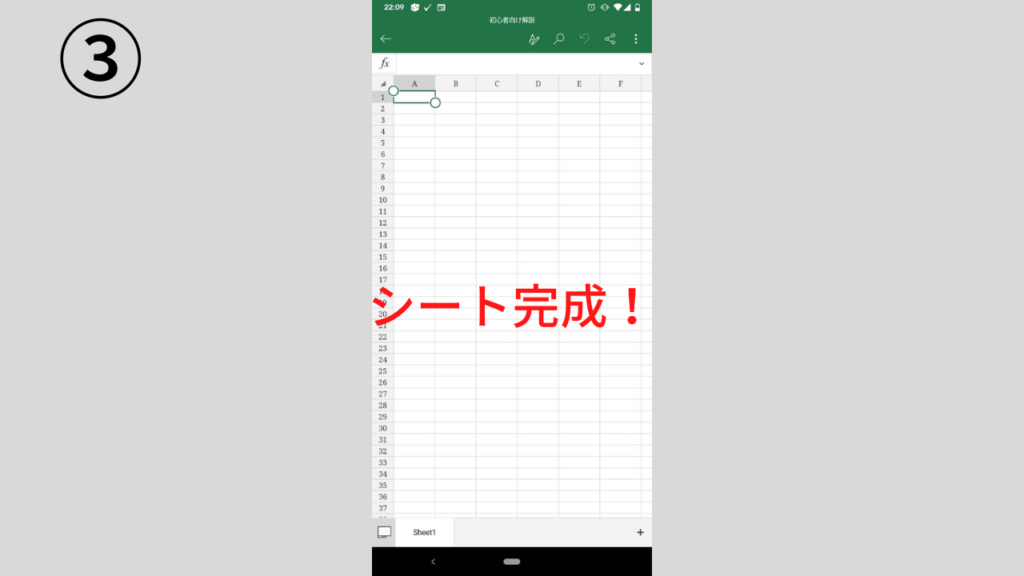
最初の画面の配置について
パソコンと同様の画面がでてきますが、画面のサイズ上、パソコン上でなら表示されているものが隠されています。
画面上のアイコン解説
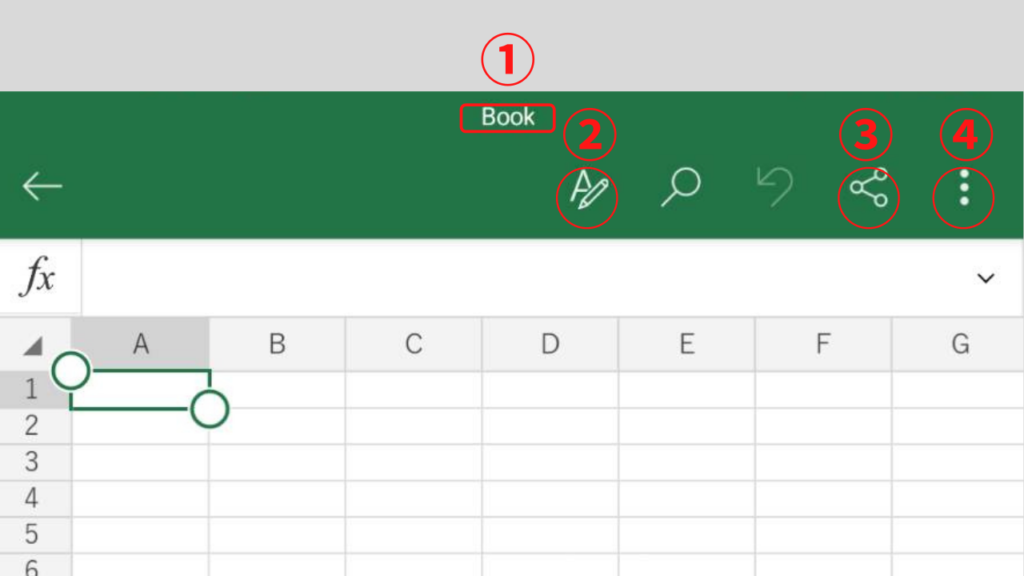
①『BOOK』のところをタップするとファイル名を変更することができます。
②『A(とえんぴつ)』のところをタップすると指定したセルのフォントなどが変更できます。
③『共有』アイコンをタップすると簡単にデータ共有が可能です。
④『(縦3つの・)』をタップすると保存や印刷ができます。
画面下の解説
左下の赤丸をタップします。
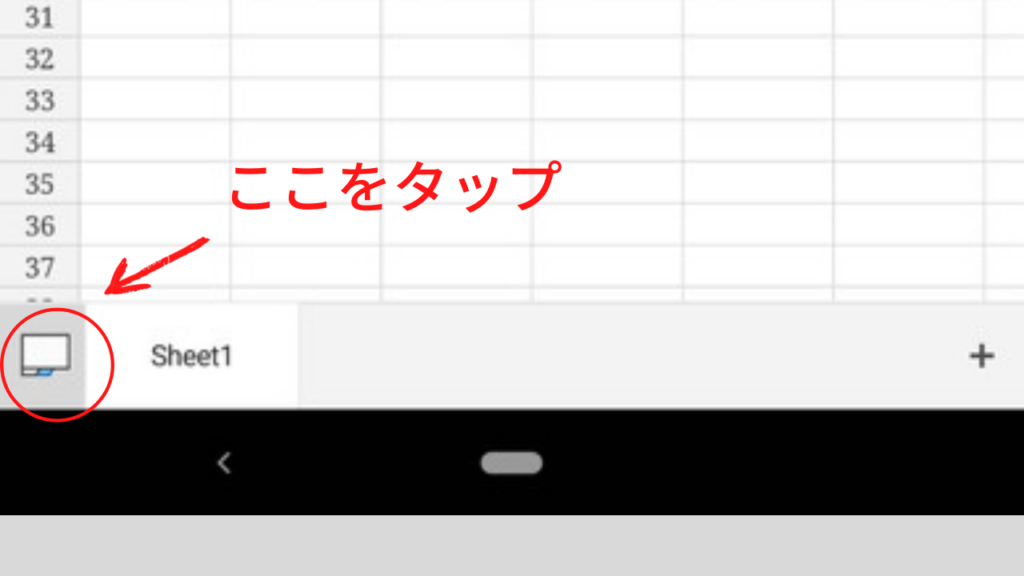
アイコンが出現します
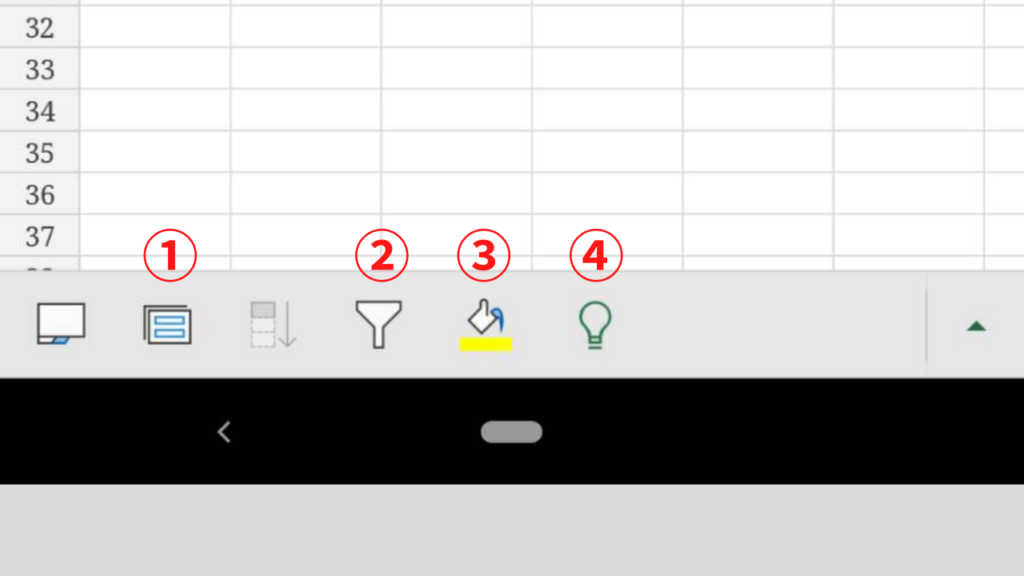
①『カードビュー』ここはアプリで使える便利機能!
スマホでエクセルのデータは縦にも横にも長くて見にくくて使いにくい…という点をカバーする機能です。『カードビュー』を押すと一行のデータが今のカードにまとめられ、カード形式になるので、スマホでのデータ確認もしやすくなります。
②『フィルター』これはパソコンと同じ操作
③『塗りつぶし』セルの塗りつぶしが可能
④『操作アシスト』パソコンにもある機能で、やりたい操作のキーワードを入力すると操作をアシストしてくれます。
パソコンとの共有ファイルについて
DropBOXを活用したり、共有アイコンを活用することで、パソコンとスマホ両方でファイルを共有することができます。
OneDriveの使い方についてはこちらの動画がおすすめです。
基本はパソコンで作業をして、出先やちょっとした修正をスマホでと使い分けると、作業が効率化します。
自動保存機能
シートを入力すると、自動的にデータが保存されるので、『作業途中のデータが消えてしまった…』という事態を防ぐことができます。これは、パソコンであってもスマホであっても嬉しい機能です。
ファイルの切り替え方法
同時に複数のシートを操作することがあると思いますが、操作しているファイルの上から下にスワイプすることで、開いているすべてのファイルにすばやくアクセスすることができます。
そもそもパソコンにエクセルを入れていない人へ
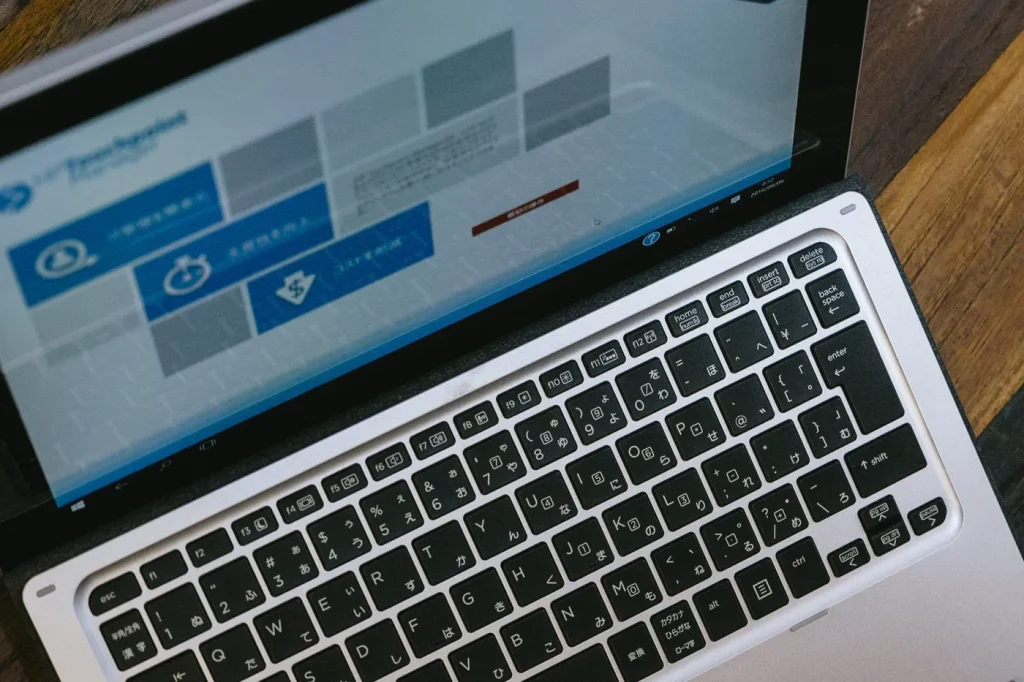
ここまで読んだ方の中に、Excelをパソコンにインストールしていない人はいないのかもしれませんが…。一応お伝えしておきます。
スマホでエクセル作業をすることが不可能ではないですが、やはりデータの量やグラフを作成したりするときにパソコンでの作業の方が効率がいいのは否めません。
そこで、Excelをパソコンに入れていなかった人はExcelをインストールすることを検討してもいいかもしれません。
▼商品詳細
| メーカー | Microsoft |
| 価格 | 23,980円(送料無料) |
まとめ
今回の記事では、ExcelをAndroidスマホでそのまま閲覧、編集、作成したい初心者の方に向けて
- Excelアプリとはどんなものか
- Excelアプリの最初の設定
- 有料版との違い
- Excelアプリの基本操作
について書いてきました。
早速ExcelアプリをダウンロードしてAndroidスマホで作業を始めちゃいましょう!
Androidアプリを活用すればさらにAndroidスマホが便利になります。他にもこんな記事があるので覗いてみてくださいね。




