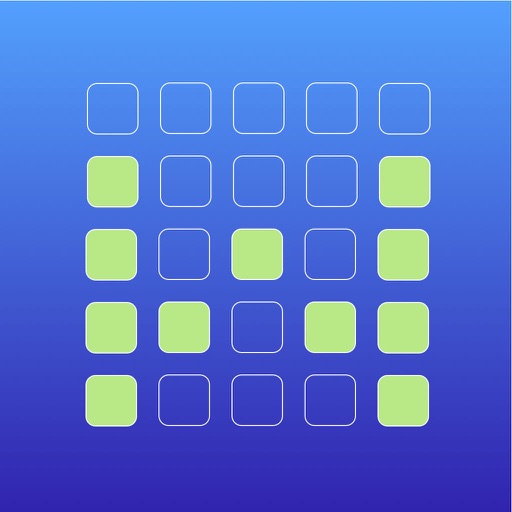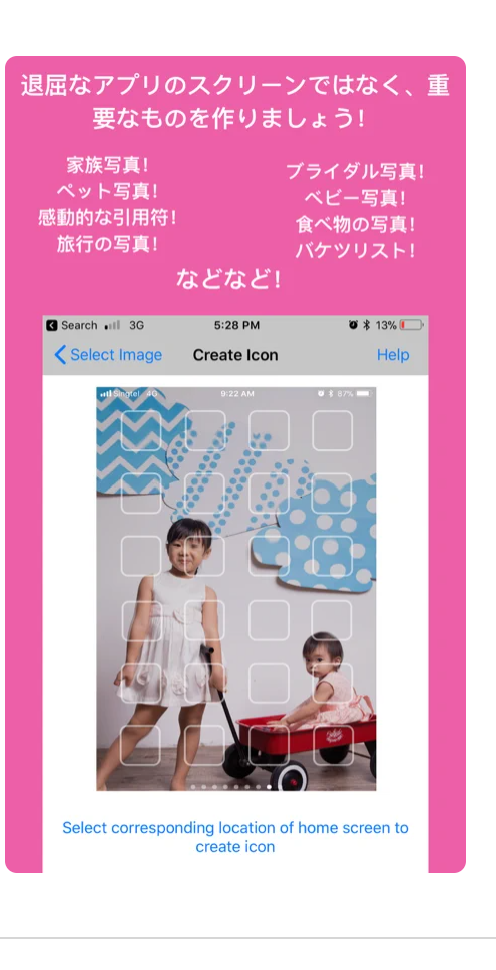本日もやってまいりました!サイト運営スタッフが「知らなきゃ損なiPhone情報」をお届けさせていただきます!
私達はたくさんのアプリを日々使っていますが、きちんと整理整頓できていますか?
ポイントカード等もアプリ化されて便利になりましたが、いざ使おうとしたときに「場所がわからない!」と、スムーズに使えないのは不便ですね。
そうならないために、今回はアプリを上手にまとめるコツをお伝えしてまいります。
アプリを移動/削除してまとめる

ホーム画面のアプリは指でタップすることで移動ができ、2通りのやり方があります。アイコンはページを越えて移動ができるので、例えばSNSとカメラ系アプリは1ページ目、お店のアプリ系は2ページ目、といったように整理することも可能です。
方法①ホーム画面を長押しして移動させる
1.アプリのアイコン(もしくはホーム画面)を指で長押しします。
2.アイコンがプルプルと小刻みに動き、左上に「-」マークが現れたら移動できます。
3.移動したいアプリを指でタップし、タップしたままスライドさせます。
4.移動させたい場所で指を離します。
5.ホーム画面を一度タップして、完了します。
※機種によっては「-」マークではなく、「×」マークが現れます。
ページの切り替え方
次のページに行きたいときの方法です。
1.「-」マークが出るまでアイコンを長押しします。
2.画面の右端(左端)まで移動させると、ページが自動で切り替わります。
削除したいときは
1.「-」マークが出るまでアイコンを長押しします。
2.「-」マークをタップします。
3.「Appを削除」「Appライブラリへ移動」「キャンセル」から選択するようメッセージが現れます。
4.【Appを削除】を選択すると、そのアイコンを削除できます。
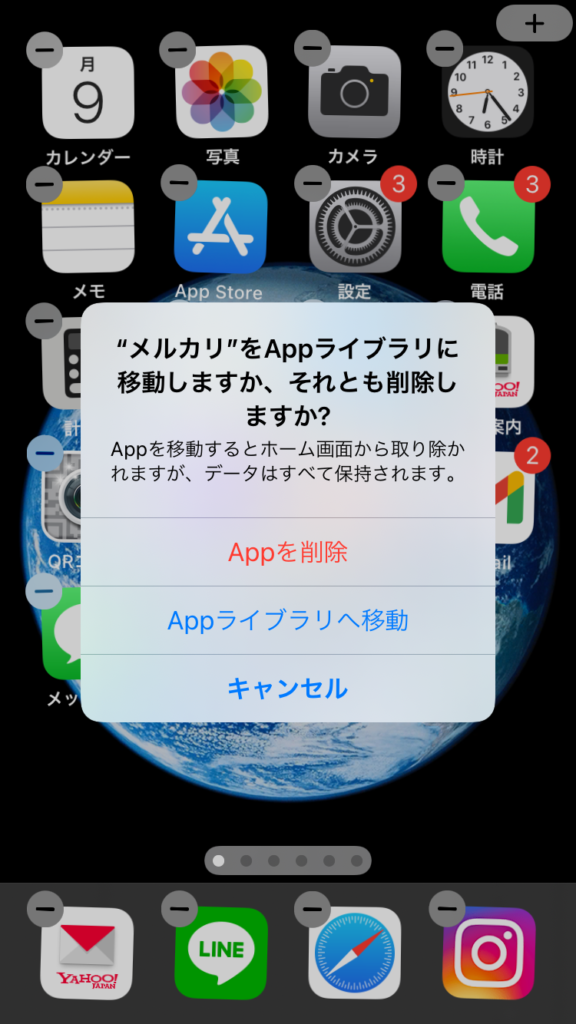
方法②アイコン自体を長押しして移動させる
1.移動したいアイコン自体を、指でタップし長押しします。
2.【ホーム画面を編集】を押すと、①と同様にアイコンが小刻みに動きます。
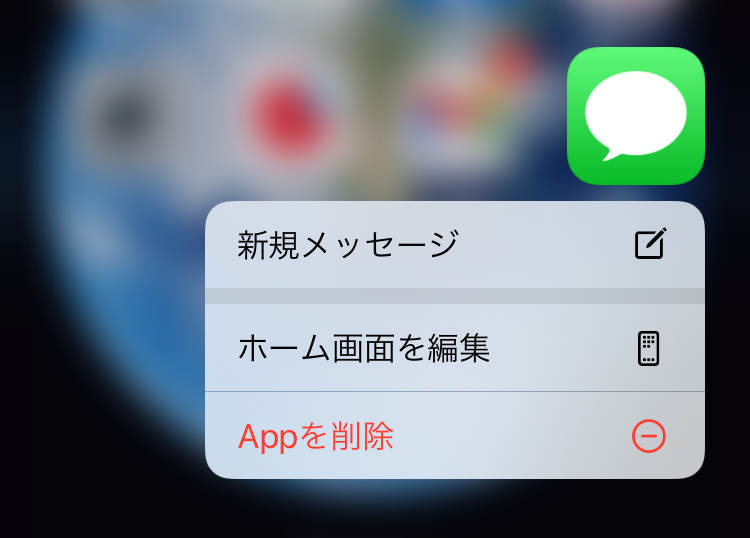
これで移動ができる状態になりました。あとは①と操作は同じです。
削除したいときは
アイコンを長押しすると【Appを削除】が出てくるので、これをタップすると削除できます。
複数のアイコンをまとめて移動させる方法
2つ以上のアイコンをまとめて移動させることもできます。
1.一つ目の移動したいアイコンを、「-」マークが出るまで長押しします。
2.一つ目のアイコンを長押ししたまま、二つ目のアイコンを一度タップします。
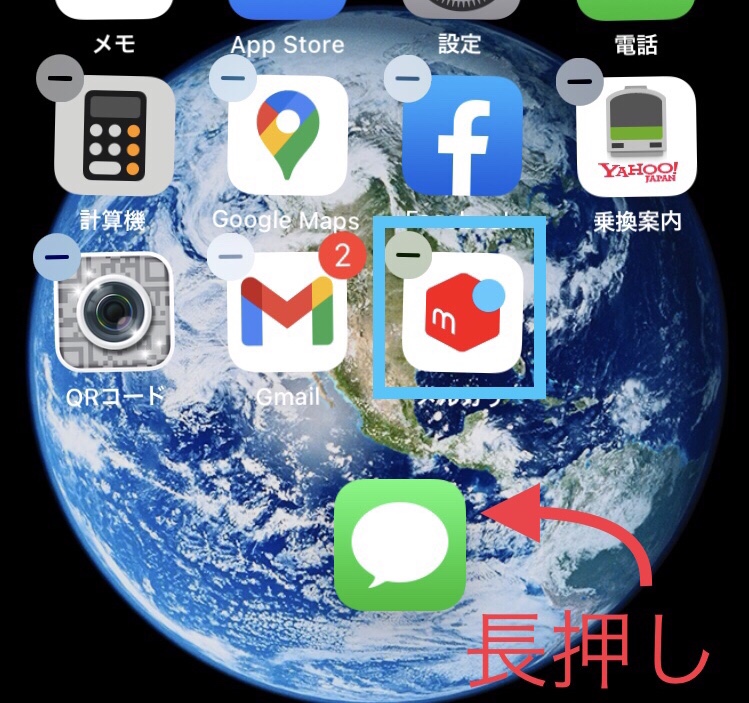
3.二つのアイコンが重なって右上に「2」と表示されます。この状態でスライドさせると、二つのアイコンをまとめて移動させることができます。(まとめる数が3つなら「3」と表示されます。)
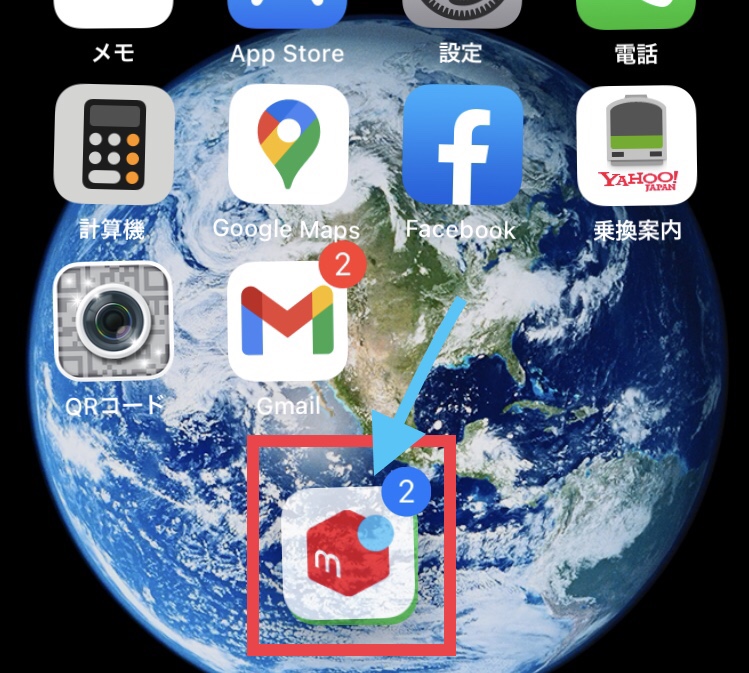
フォルダとDock(ドック)を使ってまとめる

フォルダを作成する方法
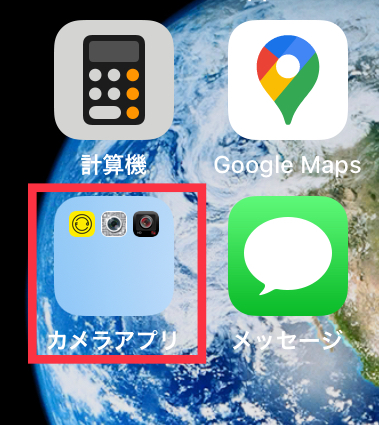
△このようなアイコンを見たことありませんか?
フォルダを作成して関連するアプリをまとめる方法があります。画像のように、例えばカメラ系アプリだけまとめておけば、臨機応変にその時使いたいカメラアプリを選択しやすくなります。
手順
1.まとめたいアイコンをタップし、二つめのアイコンに重ねます。フォルダは自動で作成されます。
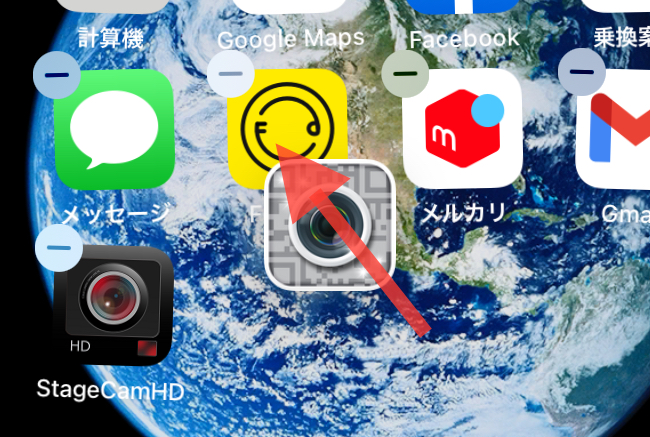
2.作成されたファイルを長押しして、【名称変更】を選択します。これでフォルダの名前を変えることができます。
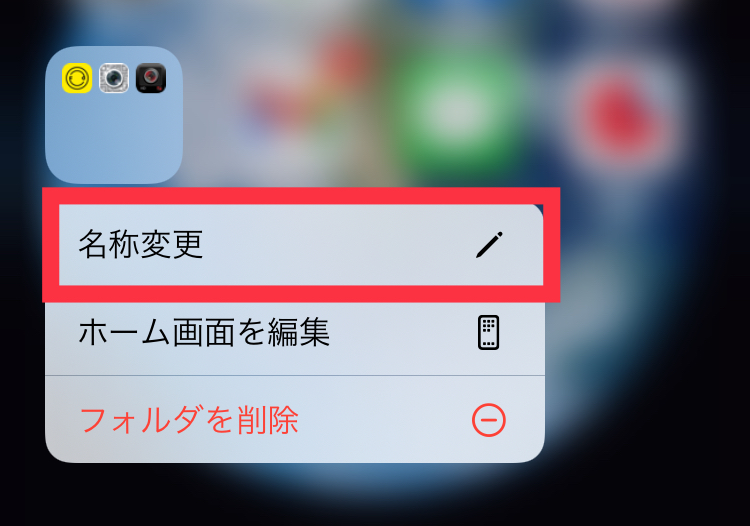
フォルダから外したいときは
作成したファイルから、特定のアプリを外したい(元に戻したい)ときの方法です。
ファイルをタップし、ファイルの中から外したいアプリを長押ししてファイルの枠の外までスライドさせます。
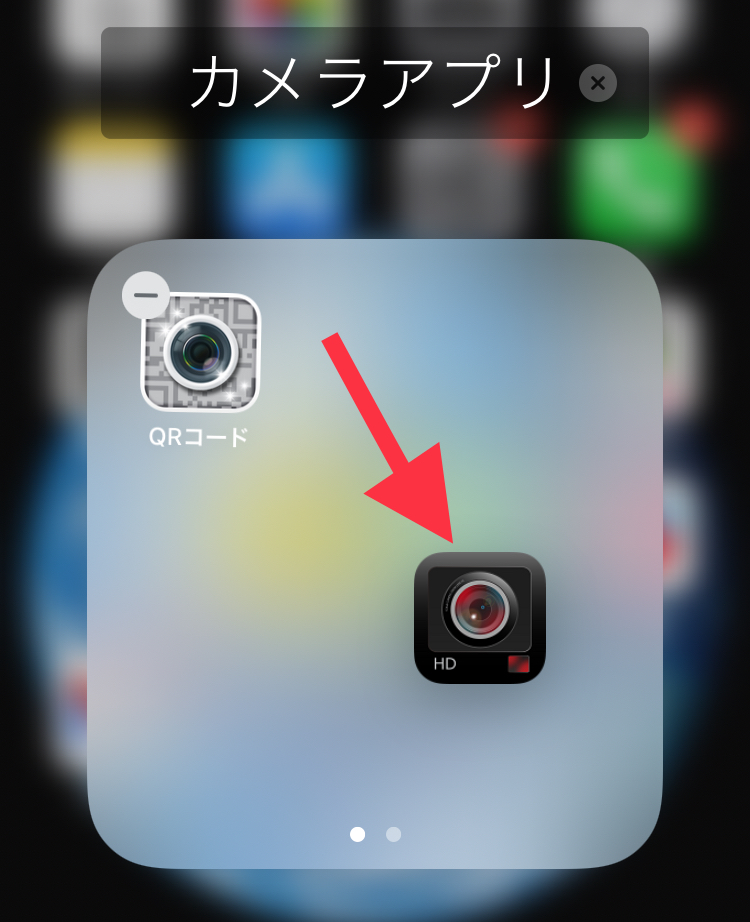
▽動画で解説したものもありますので、よくわからない人はぜひご覧になって下さいね。
Dock(ドック)を活用する
ホーム画面の一番下の4つアプリを置ける場所を、Dock(ドック)と言います。ここには使用頻度の高いアプリを置いておきましょう。ページを移動することなく、素早く使えるため大変便利です。
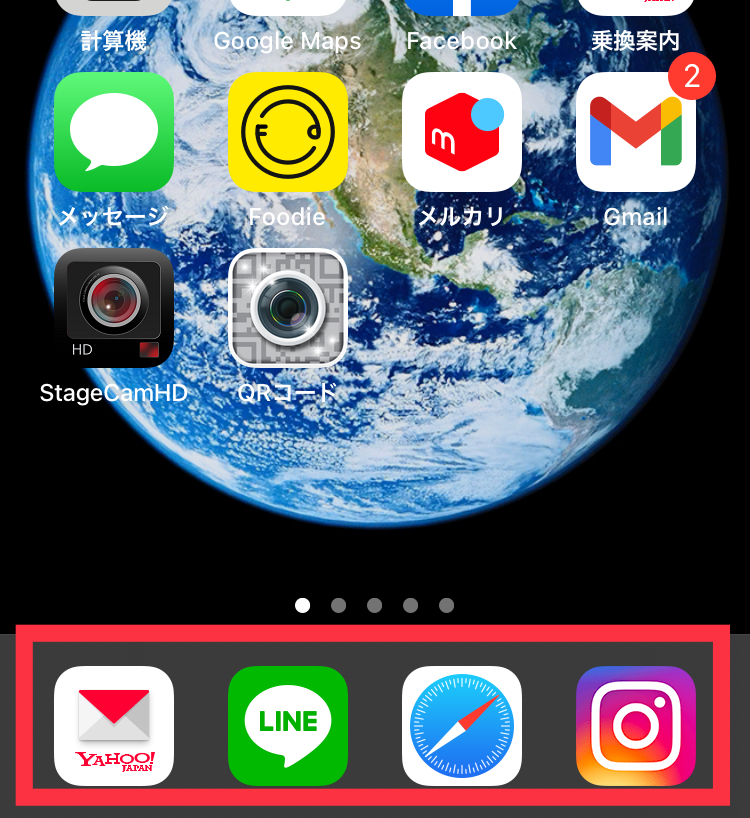
ただし最大で4つまでしか置けません。自由に入れ替えはできるので、その時々でよく使うアプリを入れ替えるのも良いでしょう。
Dockにはフォルダも置ける!
4つまでしか置けないDockですが、ここにフォルダを置くこともできます。
▽どうしても4つに絞れないときはこのような使い方が便利ですね。
その他にもある!アプリのまとめ方

Appライブラリを使う
Appライブラリをご存知ですか?iOS14から新たに追加された機能で、ホーム画面のページをスライドしていくと最後に現れます。
▽インストールしているアプリを自動でまとめてくれるというもので、このようにジャンルごとに分けてくれるので、見やすくなります。
引用:Apple公式
Appライブラリのメリットって?
- 自分では上手くまとめられない人
- インストールしているアプリが多い人
上記のような人には役に立つでしょう。特に、自分で管理しきれないほどアプリが多い人には重宝です。検索機能が付いているので一発で探し出すことができます。
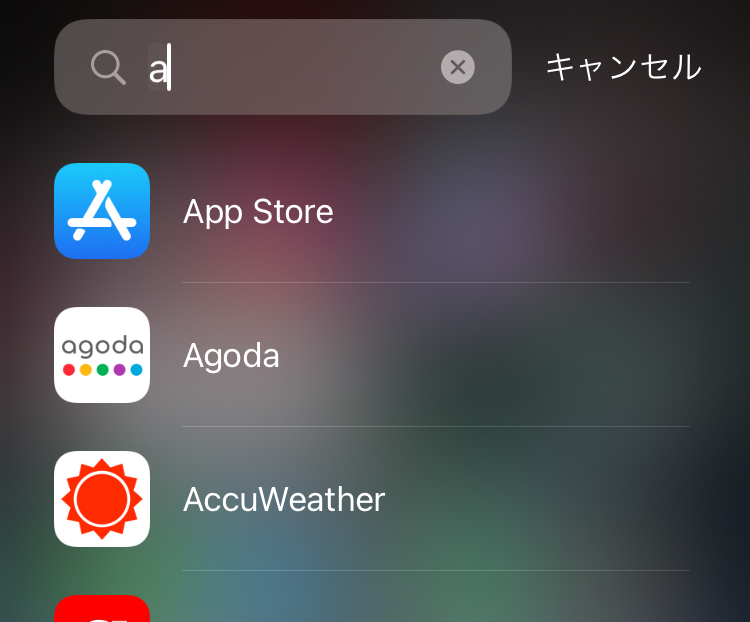
▽また、「似たようなアプリをインストールし過ぎていること」に気づける!というメリットもあるようです。
アプリを使っておしゃれにまとめる
アプリをある程度整理できた人は、もっとオシャレにまとめることもできます。「Wallpaper Liberator」というアプリを使ってみましょう。
家族の写真、綺麗に撮れた写真など、せっかくお気に入りの写真を壁紙にしても「アイコンで隠れてしまう…」というのはあるあるですよね。
これは壁紙の一部をアイコン化することにより、アイコンの配置を自由にできるようにしたアプリです。
引用:App公式
ホーム画面をまとめるため、アプリの配置を楽しみたい人には最適のようです。一方でアップデートが追いついておらず対応できない機種もあるようですね。自分の機種が対応可能であるか、事前に調べておくと良いでしょう。
【良い評価】
・ホーム画面を自分なりにカスタマイズできるので楽しい
・発想が良い。見た目にこだわるなら使ってみるのは良いと思う。
【悪い評価】
・iPhoneXやXRだとサイズがずれてしまう。
引用:App公式
まとめ
- アイコンはページをまたいでの移動や削除が可能
- フォルダを作成してカテゴリごとにまとめる
- よく使うアプリはDockを有効活用しよう
- Appライブラリで検索すれば、アプリを一発で見つけられる
- ホーム画面の壁紙を隠したくない人はアプリを使ってみよう
いかがでしたでしょうか?
なんとなく使っていて知らなかった機能も、あったのではないでしょうか。決済にアプリを使うことが増えた今こそ、アイコンはすっきりとまとめておきたいですよね!
最後までお読みいただきありがとうございました。