本日もやってまいりました!サイト運営スタッフが「知らなきゃ損な android 情報」をお届けさせていただきます!
突然ですが皆さん、クイック設定パネルって知っていますか?
名前を聞いたことはなくても、きっと誰もが使っている筈。アンドロイド画面の上から下に向かって指をスライドさせると出てきて、wifiや機内モード等の設定ができる、アレです。
本日は、意外と知らないクイック設定パネルの使い方や簡単なカスタマイズ方法、さらには、カスタマイズの幅を広げる優秀なアプリについて解説していきます!
クイック設定パネルの使い方
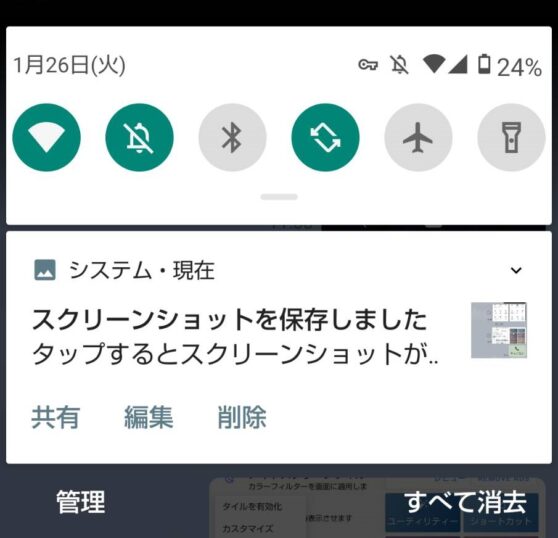
まずは基本的な使い方から。画面の一番上から下に向かってスワイプ(指をスライドさせること)すると、ロールカーテンのようにパネルが降りてきます。これを、「クイック設定パネル」といいます。
どんな画面からでも開くことができるので、とっても便利ですよね。
一回スワイプするといくつかの小さなアイコンと通知欄が、もう一度スワイプするとすべてのアイコンが表示されます。アイコンの数が1ページに収まりきらない場合は、右にスワイプすることで2ページ目に移動できます。
あまり知られていない方法として、二本の指で同時にスワイプすると、一度の操作ですべてのアイコンを表示させることができますよ。僅かな時短ですが、こういうテクニックって有難いですよね。
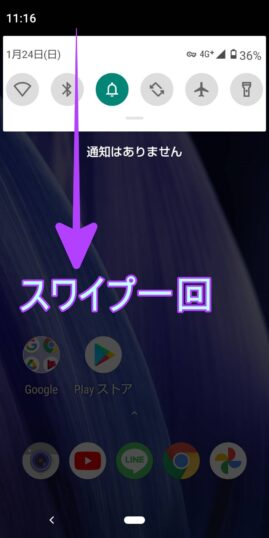
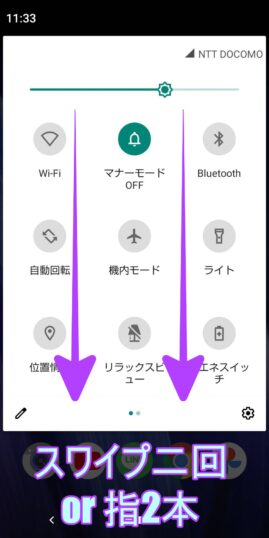
アイコン以外にも、画面上部のバーで明るさの調節ができますし、歯車をタップすることで設定画面に飛ぶこともできます。よく使う機能が詰まっているというわけです。
クイック設定パネルのカスタマイズ方法

そのままでも十分便利なクイック設定パネルですが、自分の使い方に合わせたカスタマイズをすることで、より使いやすくすることができます。その方法を見ていきましょう。
使わないアイコンを非表示にする
クイック設定パネルをカスタマイズするには、まずペンのアイコンをタップしてください。場所は機種によって異なりますが、右下か左下に配置されていることが多いです。
すると、アイコンの一覧が表示されます。そのうち、上半分の白い背景に表示されているのが現在アクティブになっているものです。
使わないアイコンを非表示にするには、アイコンを長押しし、下半分の灰色の背景部分まで移動させましょう。
不要なアイコンを非表示にすることで、パネルがすっきりして使いやすくなりますよ。
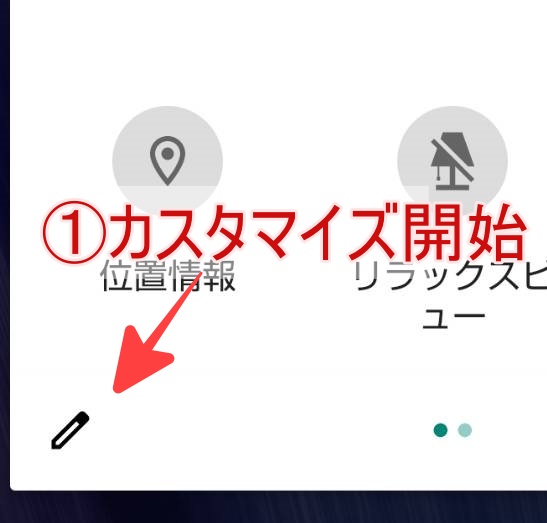
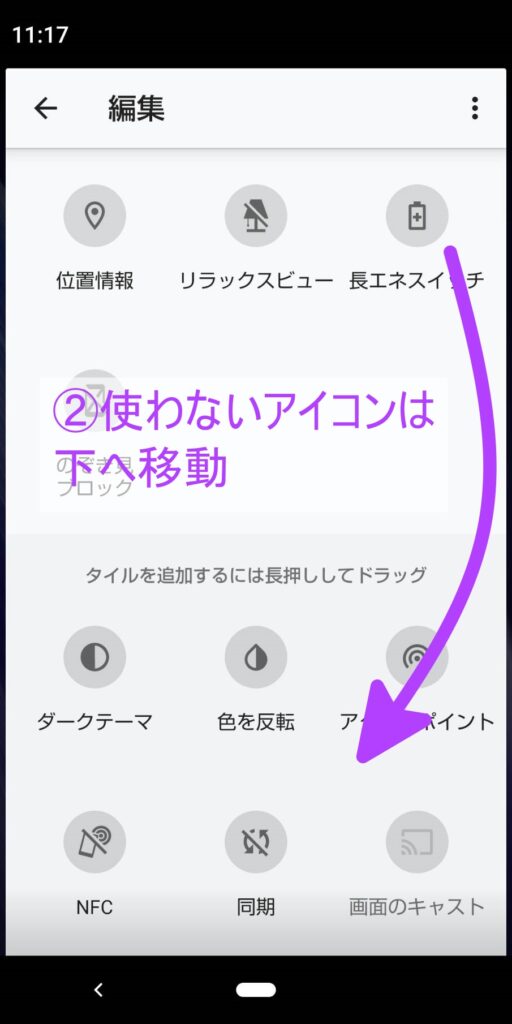
アイコンを並べ替える
次に、よく使うアイコンを長押しして、今度は上のほうへもっていきましょう。特に、上位のアイコンは一度のスワイプで表示することができるので、特に重要度の高いものを選ぶのがよいと思います。
拡張アプリ:Quick Settingsでもっと自分流に!

上で見たカスタマイズは、既存のアイコンから最適化を図るものでした。さらにアプリをインストールすることで、クイック設定パネルの機能を拡張することもできます。
ここでは、その中でも比較的有名な「Quick Settings」を紹介いたします。
- 画面の明るさを極端に暗くできる「ナイトスクリーンフィルター」
- 動画等の音声が通話用スピーカーから流れる「インイヤーオーディオ」
- 「計算機」「タイマー」へのショートカット
などなど、多種多様な機能がありますよ。
ぜひお気に入りを探してみてください。
Quick Settingsの使い方
Google playからダウンロードして起動してみましょう。いきなり英語で戸惑いますが、落ち着いて「ACCEPT AND CONTINUE」をタップしてください。TOPページに入ることができます。
ここからカテゴリを選択し、好きなアイコンをタップして「タイルを有効化」を選んでください。クイック設定パネルに登録することができます。
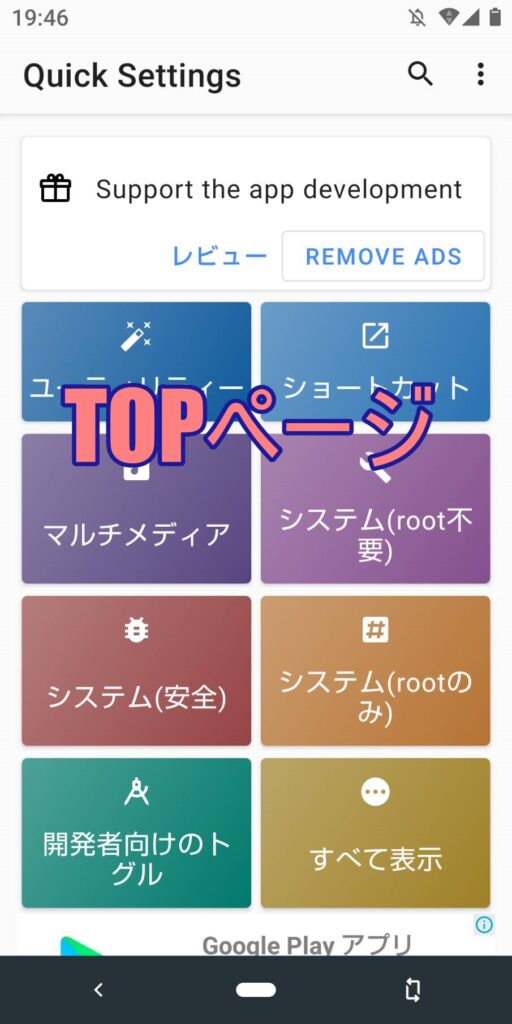
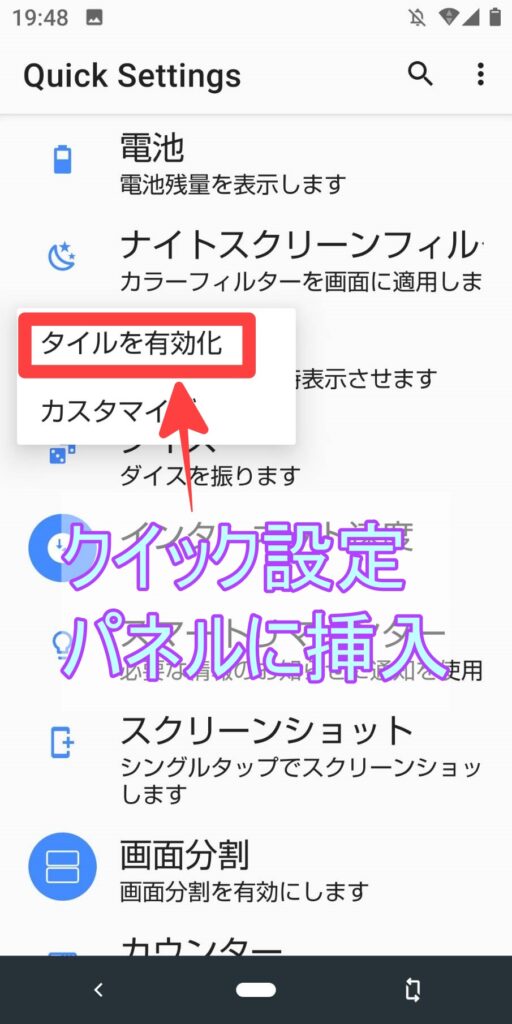
登録したアイコンは、そのままだと非表示の状態になっています。上で説明したクイック設定パネルの設定方法に沿って、アイコンを有効化してください。
使えない機能はどうすればいいの?
Quick Settingの中には、初期状態では使えない機能があります。例えば下の画像に示すような、灰色で表示されたアイコンはそのままでは使用できません。
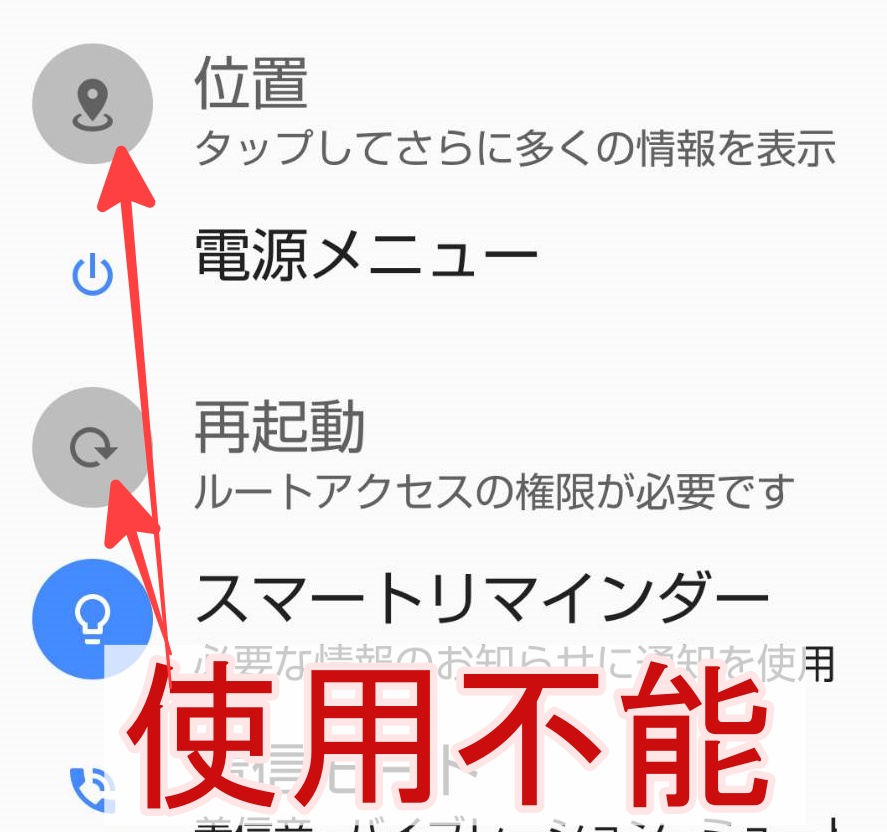
申し訳ありませんが、そのままで使えない機能は、無理して使わないことを推奨します。
といいますのも、これらの機能を使うためには、開発者モードに変更したうえでUSBデバッグモードを使用したり、「ルート化」と呼ばれる処理をスマホに行う必要があったりします。
いずれもセキュリティ上リスクのある操作ですので、不慣れなうちは無理に触らないことを推奨します。
そう言ったものを抜きにしても、Quick Settingsはスマホに拡張性をもたらす優良アプリですので、ぜひ一度お試しください。
まとめ
- クイック設定パネルの基本的な使い方について説明しました
- ペンの形のアイコンから、アイコンの表示/非表示や表示順を編集することができます
- アプリをダウンロードすることで、色んな機能を拡張することができますよ
ということで、本日はクイック設定パネルについて説明しました。機能や使い方については知っていても「クイック設定パネル」という名前がついていること、アイコンの編集ができることまでは知らない方も多かったのではないでしょうか。
スマホの中でも使用頻度が高い機能だからこそ、使いやすいよう、自分流にうまくアレンジしてあげたいですね。
それでは、最後までお読みいただきありがとうございました。良いスマホライフを!



