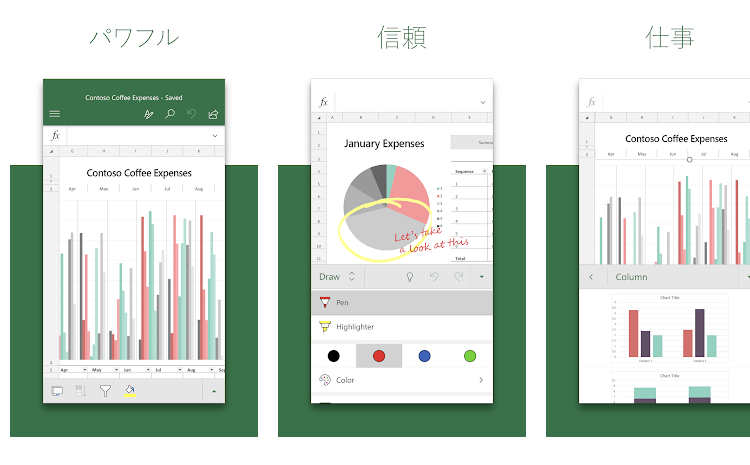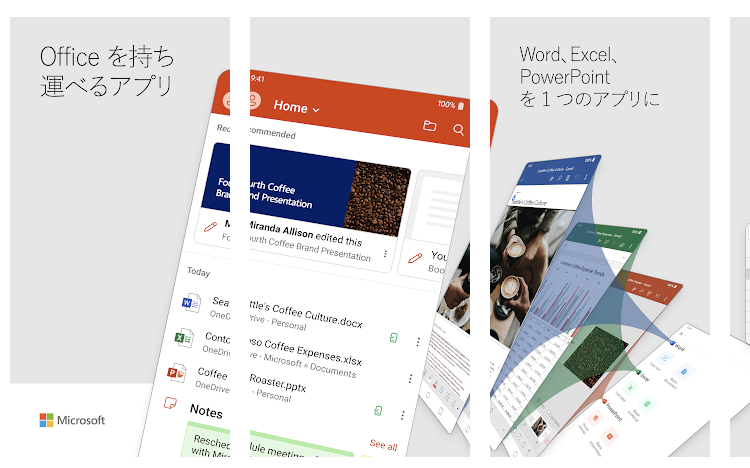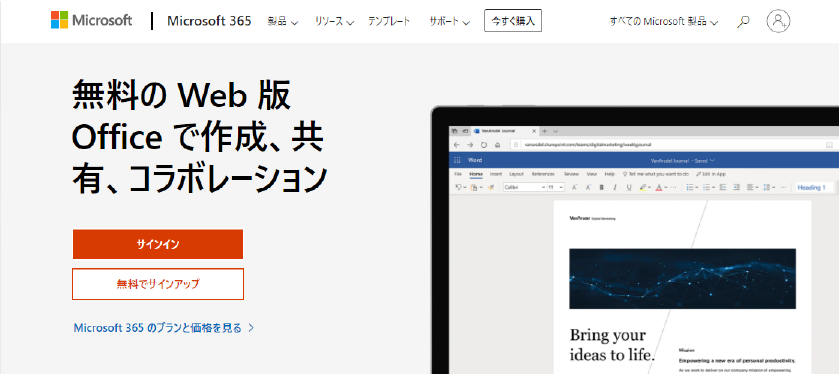本日もやってまいりました!サイト運営スタッフが「知らなきゃ損な android 情報」をお届けさせていただきます!
最近のAndroid端末って本当に高性能で、ほぼ小さいパソコンっていうくらいなんでもできますよね。なので、もちろん本日のテーマであるExcel(エクセル)も使えます。
そこで今日は、いつでもどこでもExcel操作をスマートにこなして、隙間時間も無駄なく活用できるようになりましょう!
AndroidでもExcelが使える

この記事では、
- Excelの入れ方
- 無料でできること・できないこと
- Android端末での操作(タッチジェスチャーなど)
の順にご説明していきます。
最後にオマケとして、Googleアカウントで使えるExcelと互換性のあるアプリ「Googleスプレッドシート」についてもご紹介しますね。
Excelをインストールする
ExcelアプリをAndroidで使えるようにするには大きく2パターン。
1つ目はExcelだけをインストールする方法、2つ目はOfficeモバイルとして丸ごとインストールする方法です。
| Excel単体 | Officeモバイル | |
| 機能性 | 〇 | △ |
| アプリ容量 | 65MB程度 | 30MB弱 |
「Excelは編集するって言うよりほぼ見るだけなんだよね〜」と言う方はOfficeモバイル版に、「編集も必要」と言う方は単体のExcelにするのがおすすめです。
ブラウザを使うことでアプリを使わない方法もあるので、そちらはアプリの紹介の次にお伝えします!
Excelだけインストールする
上述の通りある程度容量が大きいアプリなので、できるだけWiFi環境でダウンロードがオススメです。
Microsoftアカウントでログインすればすぐに使い始められます!
▼ダウンロードはコチラ!
Microsoft Office モバイルをインストールする
こちらはその名の通り「Microsoft Office」ソフトが一つにまとまったアプリです。
まとまっているのにアプリ容量はExcel単体より少ないはいい点なのですが、その分機能面では劣ります。
本格的な編集というより閲覧・微修正だけスマホからしたいという方にはオススメです。基本的な操作性はExcelと変わりません。
▼ダウンロードはコチラ!
アプリを入れたくないなら、Officeオンライン
出典:Officeオンライン
しょっちゅう使うわけではないし、容量的にアプリを入れたくないよ…と言う方はブラウザから使うことができます!
こちらのOfficeオンラインにアクセスし、後述のMicrosoftアカウントでログインすればOKです。
Microsoftアカウントを取得する
Excelだけでも、OfficeでもMicrosoftアカウントの取得は必要です。

取得方法は簡単で、各アプリを使う前に出るログイン画面から、画面に従って登録してください。(ログインと新規登録は同じ入力欄です)
OneDriveなどのクラウドストレージについては、下記の写真のバックアップの記事でもご紹介しています。
無料で出来ること、出来ないこと

ここからは無料で出来ることと出来ないことをまとめていきます。
無料のExcelアプリで出来ること
10.1インチを超える端末で使用されたい場合は有料版の利用が必要ですが、冒頭で説明したブラウザ版を使えば無料でOKです。
無料のExcelアプリで出来ないこと
主要な機能は無料で使えますが、「グラフ」「図形」「ピボットテーブル」関連の機能は一部制限されています。
(1)グラフ関連(有料のみ)
- グラフ要素の追加、削除
- データをマップに変換する(地図とデータを自動で組み合わせる)
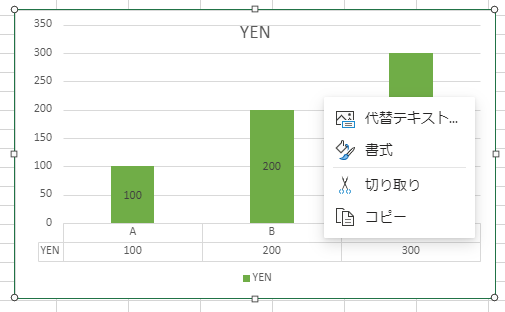
※グラフ要素は追加できませんが、データの再選択は無料でもできます
(2)図形関連(有料のみ)
- 図形にユーザー設定の色を適用する
- ワードアートの挿入と編集
- 画像に影や反射をつける
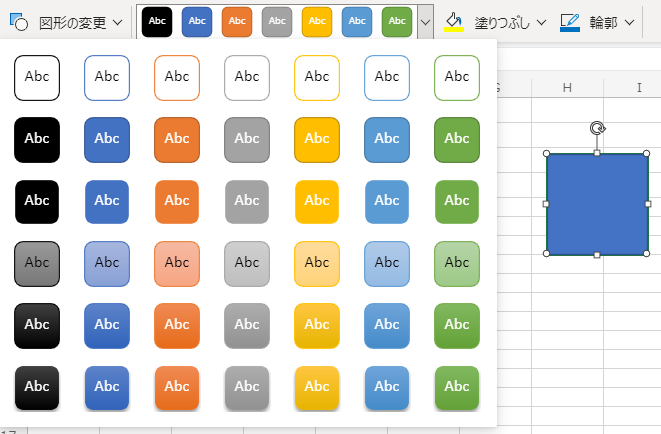
※無料でも図形に対し、個別の好きな色を選ぶことはできます
(3)ピボットテーブル関連(有料のみ)
- スタイル変更
- レイアウト変更
あとは「書式に使える色に制限がある」のと、「共有の通知」が受け取れません。
ブラウザ版の使えない機能はMicrosoftの公式サイトをご参照ください。(アプリより使えない機能が多い印象です)
パソコンとは違うAndroidでのExcel操作
AndroidでExcelを使う際、やはり画面をタッチしながら使う端末という性質上、操作方法が異なります。
| 画面をスクロールする | 画面に触れ、スクロールしたい方向に指をスライド。もしくは、スクロールハンドル をスライド。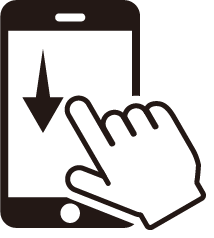 |
| 画面を拡大する | 2 本の指を広げる。(ピンチアウト)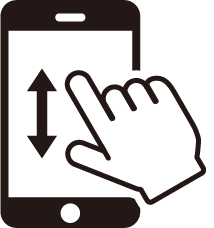 |
| 画面を縮小する | 2 本の指を近寄せる。(ピンチイン)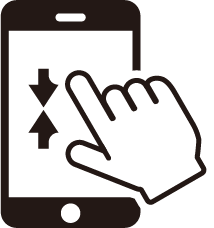 |
| セルを選択する | セルをタップ。 |
| 複数のセルを選ぶ | タップして、選択ハンドルをドラッグ。 |
| コンテンツを含む全セルを選ぶ | セルをタップして、選択したい方向の選択ハンドルをフリック。 |
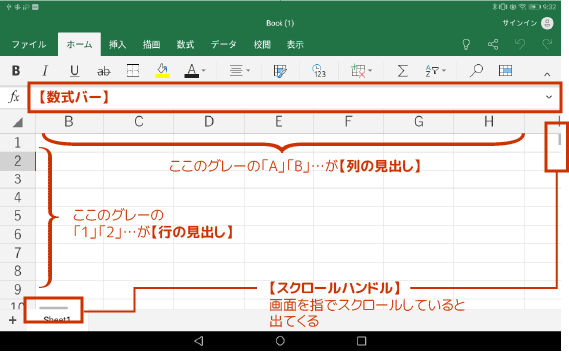
| カーソルを置く | 数式バー内をタップ。 |
| セルにデータを追加・編集する | セルを 2 回タップするか、セルを選択した上で数式バー内をタップ。 |
| 列または行を選択するか編集する | 列または行の見出しをタップ。 |
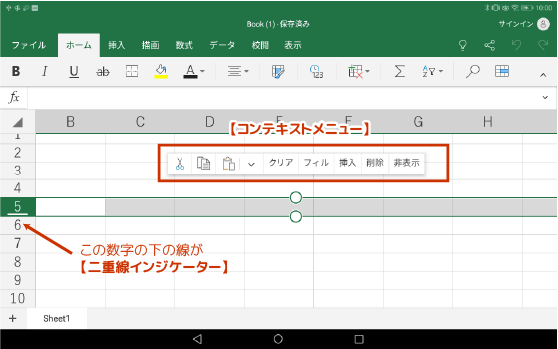
| 1 つまたは複数のセル、列、行を移動する | 選んだ列または行をタップしたまま、目的の場所にドラッグする。 |
| 列または行のサイズを変更する | 端の二重線インジケーターから列または行の見出しをタップしてドラッグ。 |
| 画面のキーボードを非表示にする | 【戻る】をタップ。 |
| セルのコンテキストメニューを開く | セルをダブルタップするか、セルをタップしたまま待つ。(※コンテキストメニューはWindowsでいうと右クリックして出てくるメニューのこと) |
あとのExcelの表作成などの操作方法はAndroid版特有のものはなく、いつも通りお使いいただけるかと思います。
持ち運びにも便利な折りたたみ式キーボードや、
超薄型マウスなどもあります!
価格はピンキリ(1000円弱から万越えまで)なので、いろいろ見てみてくださいね。
有料版を使うメリット

無料版でもかなりの機能が使えるExcelですが、Android以外でもExcelやその他Officeをバリバリ使う方は有料版を検討するのもありかと思います。
有料版を使うメリット
- Excel、Word、PowerPointなどの Officeソフトが常に最新フル機能で使える
- Androidだけでなく、WindowsやMac、iOSにまたがって同時に5台までサインイン可能なのでどこでも作業できる
- クラウドストレージの容量が1TBになる
- 技術サポートが受けられる
他にもSkypeやOutlookなどにもメリットがあります。ストック写真や追加のフォントなども有料だと使えるので、資料の見栄えにこだわる方は有料版の方がいいかもしれません。
アプリのサブスクリプションの項目か、Microsoft公式サイトから購入できます。買い切りのアプリではなく、サブスクリプションのアプリなのでその点はご注意くださいね。
GoogleスプレッドシートならGoogleアカウントでOK
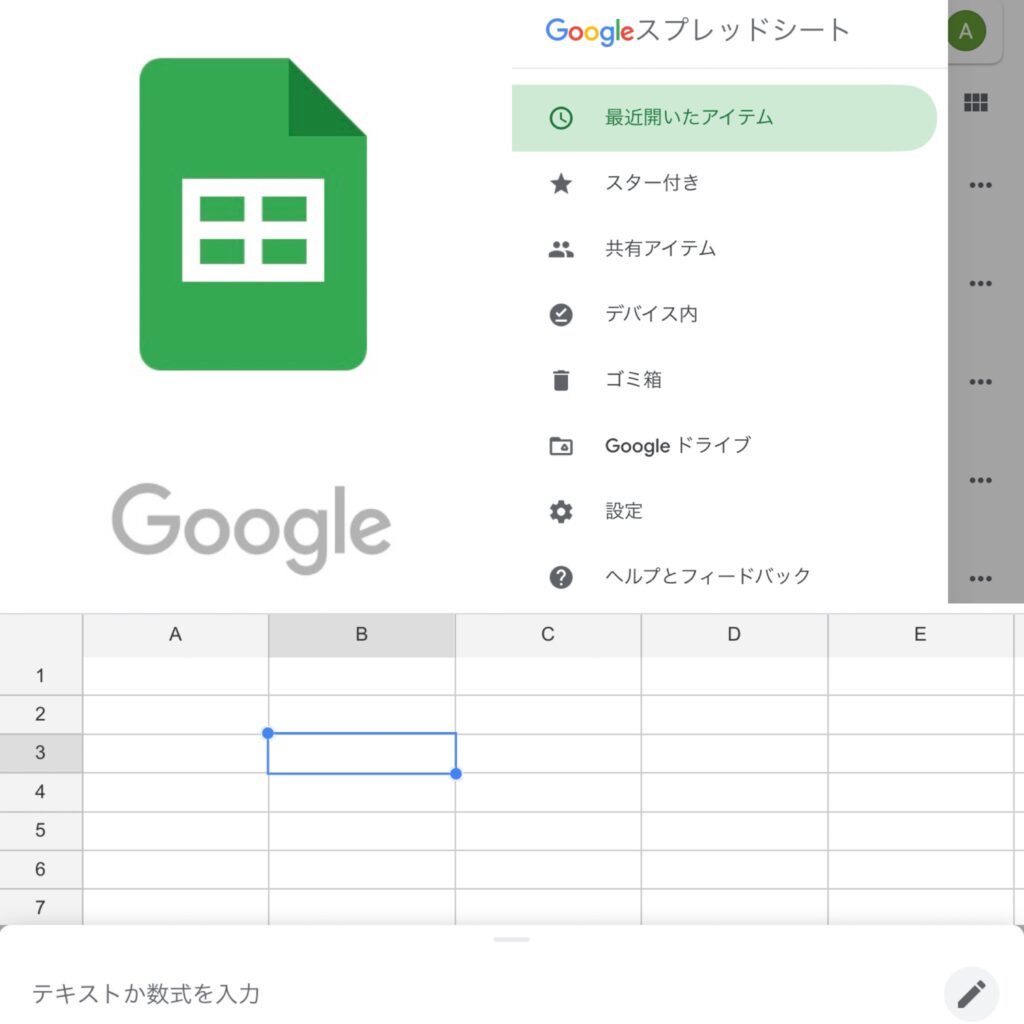
実はGoogleからもExcelアプリと似たような機能のアプリが出ています。それが、Googleスプレッドシート。
多少レイアウト崩れなどは起きますがExcelとの互換性もあるので、Excelファイルを開いたり、GoogleスプレッドシートをExcelで開ける形式で保存したりできるんです。
▼ダウンロードはコチラから!
ブラウザでお使いの場合はこちらのGoogleスプレッドシート公式TOPからアクセスしてください。
Chromeでオフライン利用できるようにする手順についてはGoogleスプレッドシート公式サイトをご確認ください。
Chromeのその他便利機能については、下の記事で詳しく解説しているので気になった方は読んでみてくださいね!
まとめ
- 10.1インチ以下のAndroidならExcelアプリを無料でかなりの機能を使える(10.1インチより大きい場合はブラウザから使える)
- AndroidのExcelならでは、タッチジェスチャーを覚えよう
- パソコンでもExcelを使うなら有料版を検討するのもアリ
以前からのWindowsユーザーの方は特にそうだと思うのですが、高価なソフトのイメージが強いExcel、それが無料で大半の機能を使えるなんで本当にいい時代になりました。
せっかく無料で、しかもAndroidで使えるのでぜひ活用して、いつでもどこでもExcel作業をできるようにしちゃいましょう!