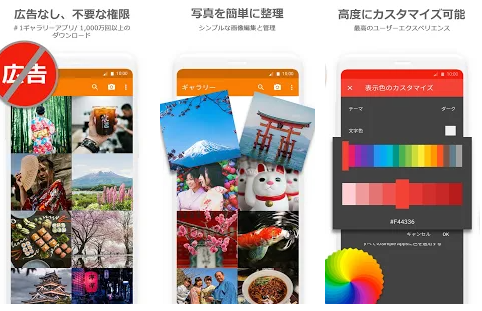本日もやってまいりました!サイト運営スタッフが「知らなきゃ損な android 情報」をお届けさせていただきます!
- 以前スマホで撮った写真を見たい時、スクロールしても中々見つからないことありませんか?
- 自然と溜まっていく写真データの中から探す作業は手間がかかりますよね。
実は、デジカメで撮った写真をパソコンで管理していた時のように、Androidでも写真をフォルダ分けして管理することが出来るんです。
高性能Androidのカメラを使いこなすには写真の管理も必要です。写真の管理方法として最もシンプルなフォルダ分けについて、さっそく解説していきます!
Androidで写真をフォルダ分けする方法は3パターン

Androidは端末によって入っているアプリや操作方法がそれぞれ異なるケースがよくあります。
- 端末に入っているアルバム・ギャラリーアプリ(標準アプリ)
- 写真管理アプリ(Googleplayからダウンロード)
- ファイルマネージャー(端末内のファイル管理アプリ)
| ①ギャラリーアプリ | 端末に初めから入っているアプリです。種類によってはフォルダ分けが対応していないことがあります。その場合は②③の方法を試してください! |
| ②写真管理アプリ | アルバム・ギャラリー形式でフォルダ分けしたい方、共有などその他機能も使いたい方は②写真管理アプリを新たに入れて使っていただくのがオススメです。 |
| ③ファイルマネージャー | 「アプリは出来るだけ増やしたくない!」という方には③ファイルマネージャーを使う方法があります。 |
▽ 関連記事|写真をSDカードの方に移したい時はコチラの記事をどうぞ♪
方法1. 元から入っている写真管理アプリでフォルダ分けする
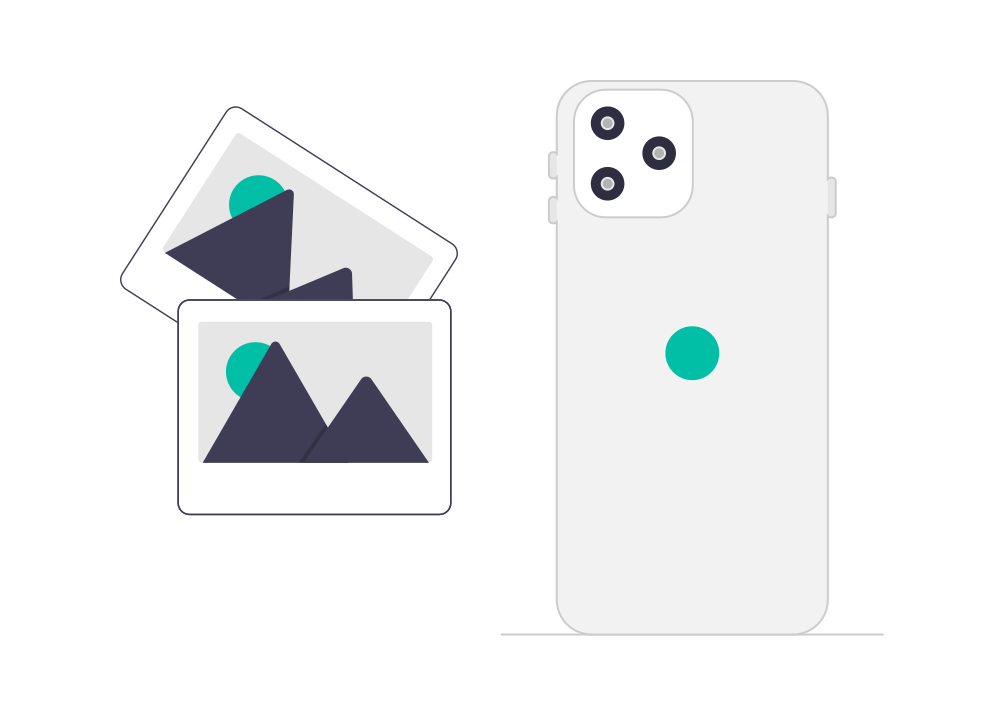
Galaxy、Xperia、AQUOS、HUAWEI、Pixelは、標準の写真管理アプリ(アルバム・ギャラリーなど)でフォルダ分けすることが出来ます。
上記以外の端末の方も一度、元から入っているアプリでフォルダ分けが可能かチェックしてみましょう。
例として、HUAWEIに初期搭載の「ギャラリー」での操作をご紹介します。
ギャラリーでフォルダ分けする場合【HUAWEIの使用例】
①新規フォルダを作る
<操作方法>
1.「ギャラリー」から「アルバム」タブを開くと、画像の出所によっていくつかのフォルダが既に表示されます
2. 右上の【+】をタップすると、「新規アルバム」というポップアップが出るのでお好きな名前を入れて下さい
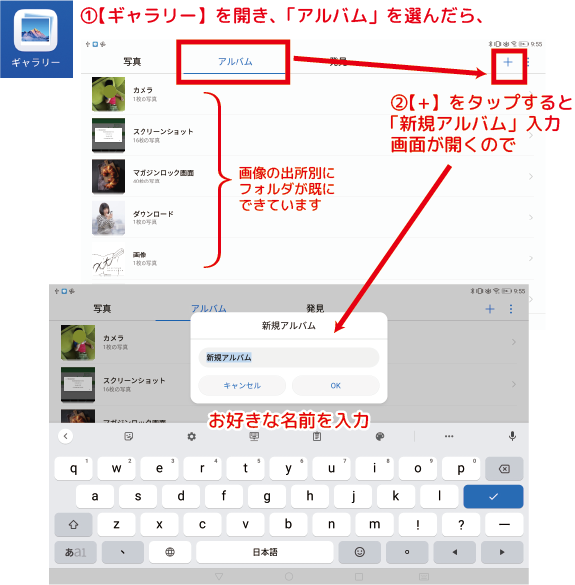
3.「写真またはビデオを選択」という画面になるので、フォルダに入れたい写真を選び、右上の【レ】をタップ
4.「追加方法を選択」する画面が出るので、「コピー」か「移動」のお好みの方を選択するとフォルダ分けが完了です
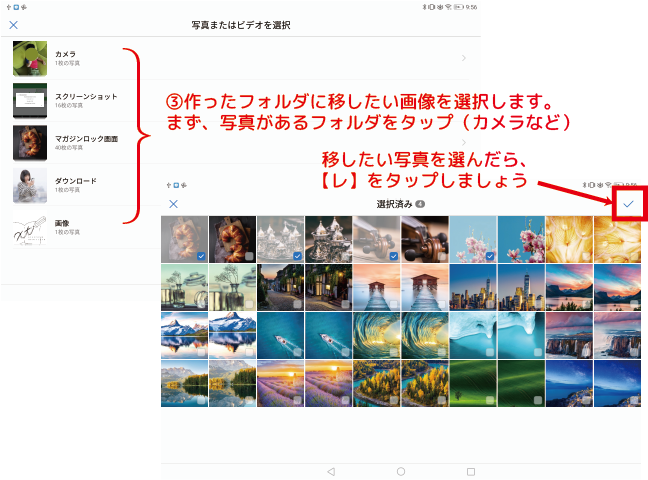
②写真をフォルダに移動させる
すでにあるフォルダに写真を移動させる方法は以下の通りです。
- 写真を1枚長押しします(フォルダ丸ごと動かしたい場合も同じく、1枚長押ししてください)
- すると、写真選択モードになるので、動かしたい写真を選びます
- 長方形のアイコンをタップします(参照画像の赤い四角部分)
- 「移動先」を選択する画面が開くので、任意のフォルダを選択すると移動されます
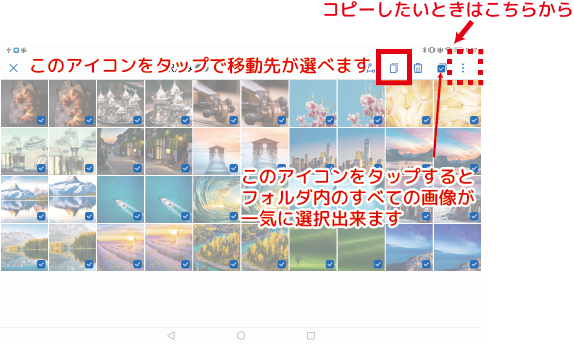
Galaxy、Xperia、AQUOSの場合
一部機種ですが、ご参考までに公式サイトの使用方法へのリンクを掲載いたします。
こちらもHUAWEIと似た仕様ですが、大体は【≡】か、【︙】をタップすると「フォルダ」や「アルバム作成」といった項目が出てきます。そちらを選択していただければフォルダが作成できます。
方法2. 写真管理アプリを使う:オススメ3選
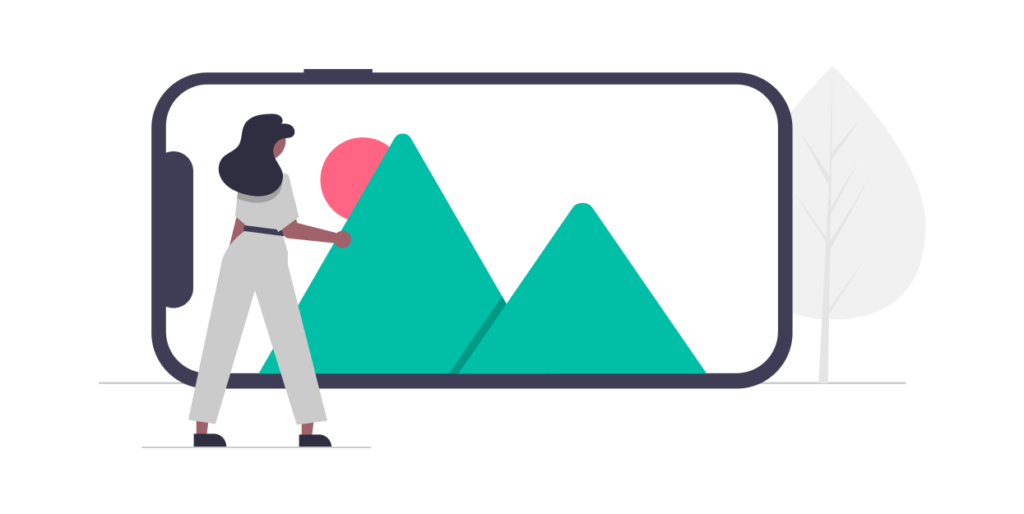
▽ おすすめ写真管理アプリは、こちらの3つです!
- Googleフォト
- Scene
- シンプルギャラリー
[1] Googleフォト
GoogleフォトはPixelには初期搭載されている、Google公式のアプリです。
(上記YoutubeはGoogleフォトの説明動画ですが、ミュージックビデオ仕立てになってます)
自分でフォルダ分けが出来るのは勿論のこと、人物別表示や場所別表示、被写体別(料理、花、結婚式等)の表示が可能です!
▼ダウンロードはコチラから!
軽量版のGallery GOもオススメ
Gallery GO by Google フォトというアプリもあり、こちらはGoogleフォトの軽量版のイメージです。
・クラウドサービスとの連携がない→機能が絞られる分動作もサクサク動き画面もシンプル
・軽量版はandroid専用のアプリ
▽下記Youtubeでは、Googleフォトとの違いも解説してくれています。
▼ダウンロードはコチラから!
[2] Scene
こちらは無料でアルバム作成数無制限、アルバム共有もスマホだけでなくパソコンやガラケーの人ともできるアプリです。
デジカメでCASIOのEXILIMをお使いの方は、EXILIMのアプリとも連携しているのでおすすめ!
▼ダウンロードはコチラから!
[3] シンプルギャラリー
引用:Google Play シンプルギャラリー
無料なのに広告もなし、さらにアクセス権限付与がストレージへのアクセスのみと必要最小限なのもポイントのアプリ(ただし有料版への勧誘はあり)
シンプルですが写真編集もできますし、写真やアルバムにセキュリティを掛けることもできます!
▼ダウンロードはコチラから!
【注意】新しい写真管理アプリを使う前にはバックアップを!
まれに、新しい写真管理アプリを使ったら写真が消えたという口コミがあります。
システムアップデートの影響で、再インストールしたら直ったなどのケースも多いようですが万が一に備え、新しいアプリを使って写真を整理する前には写真のバックアップを取りましょう。
▽写真のバックアップについてはこちらの記事で解説しています!あわせてどうぞ。
方法3. ファイルマネージャーを使う
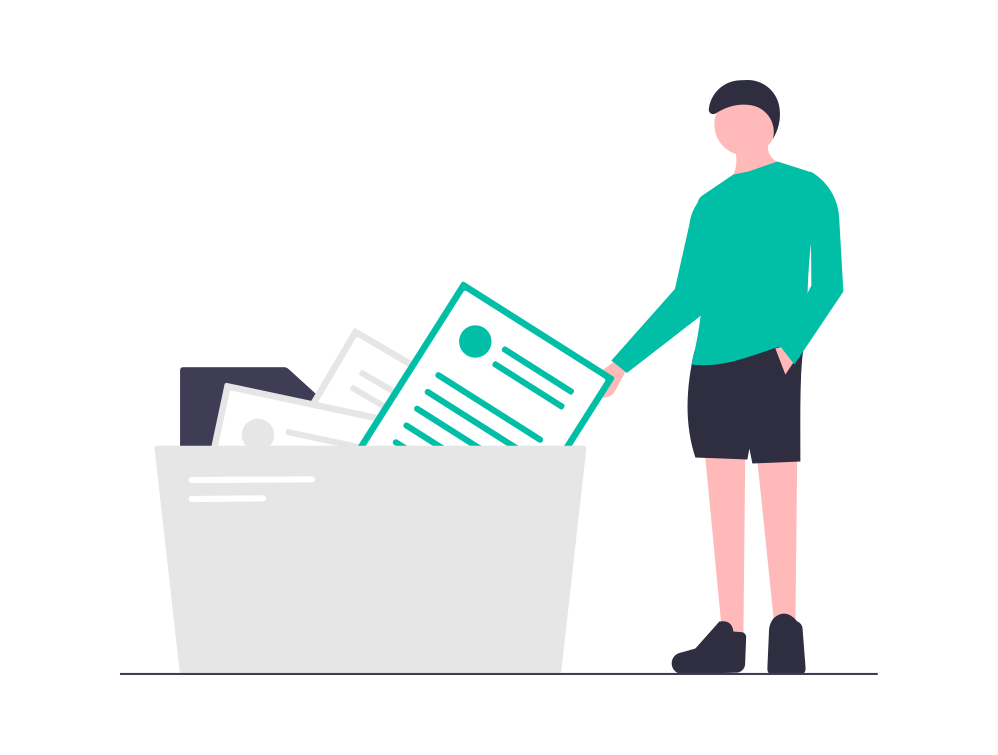
ファイルマネージャーやファイルアプリ、ファイルエクスプローラーと呼ばれるアプリがあります。
Androidあるあるでアプリの種類は端末によって異なりますが、必ず搭載されています。
ファイルでフォルダ分けする場合【HUAWEIの使用例】
<操作方法>
- ファイルアプリをタップ
- 「カテゴリ」タブに「画像」という項目があるのでタップすると、画像の出所ごとにフォルダ分けされた画面が表示されます
- 写真をフォルダ分けしたい場合は「Camera」をタップ
- 写真を長押しして選択モードにし、フォルダ分けしたい画像をタップ
- コピーか移動(参照画像⑤操作)でお好きなほうを選択
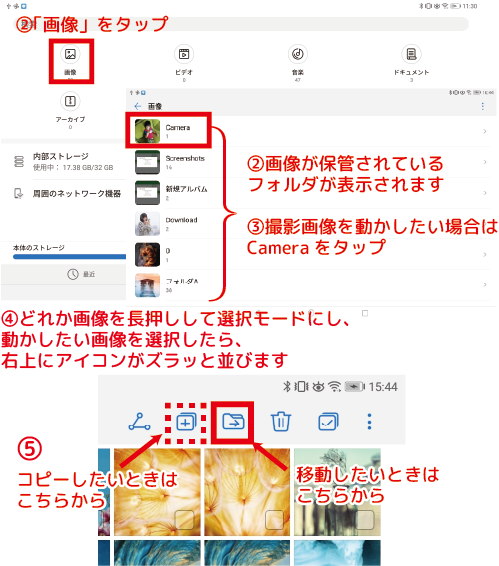
6.内部ストレージかSDカードの保存したい方をタップ
7.右上の【+】マークをタップすると、新規フォルダが作成され、画像のコピー/移動完了です!
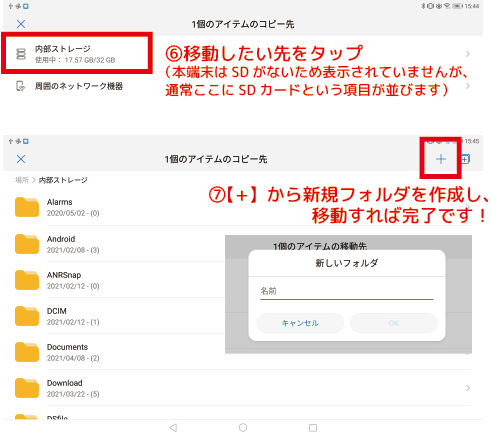
8.⑦の操作で、DCIMなどのフォルダを選択した先で同様の作業をすると、選択したフォルダの下層に新規フォルダを作成できます。
さらに、File CommanderというXperiaでは標準搭載のアプリのYoutubeをご紹介します。
「フォトブックを頼む前にフォルダ分けすると便利」という内容なのでとても参考になりますよ。
▼File Commanderのダウンロードはコチラから!
ファイルが種類ごとで表示されないアプリの場合
特に設定を変更していない場合、撮影した写真は[内部ストレージ]の[DCIM]に保管されています。
そこを開けば中にズラッと写真が表示されるので、【≡】や【︙】をタップして「フォルダ作成」という項目を探してください。
タップすればフォルダができるので、お好きな写真をフォルダに移動させればOKです!
▽ファイルマネージャーやフォルダの探し方、オススメのファイルマネージャーについては下記の記事で詳しく紹介していますので参考になさってください。
ファイルエクスプローラーを使うメリット
フォルダ階層を把握しながらフォルダを作成することになるので、例えばSDカードに移すときに一部フォルダだけコピーするとか、パソコンで写真を見るときにわかりやすいとか、他のデバイスとのやり取りに分かりやすくなるんです。
まとめ
- フォルダ分けするにはアルバム・ギャラリーアプリを使うか、ファイルエクスプローラーを使う
- 最近初期搭載されることも多いGoogleフォトは人物やシーンなどの自動識別機能が便利
- ファイルエクスプローラーから画像管理も追加アプリ不要で便利
写真管理には必須のフォルダ分け方法を大きく3パターンお伝えしてまいりました。どの方法も簡単に設定ができるので、ご自分に合った方法でトライしてみてくださいね。
フォルダ内のデータが増えてきたら、またフォルダ分けして管理しておくと、後々探す作業が楽になりますよ!