本日もやってまいりました!サイト運営スタッフが「知らなきゃ損な android 情報」をお届けさせていただきます!
スマホを使う上では欠かすことのできない「キーボードアプリ」。皆さんは快適に使えていますでしょうか。
もしかすると、androidの標準キーボードでは変換したい文字が一発で出てこずに、変換作業に時間をとられているかもしれません。
そこで今回は、皆さんにぜひ使っていただきたい「Gboard」を紹介していきますので、ぜひ試してみてくださいね。
androidで使える「Gboard」の特徴
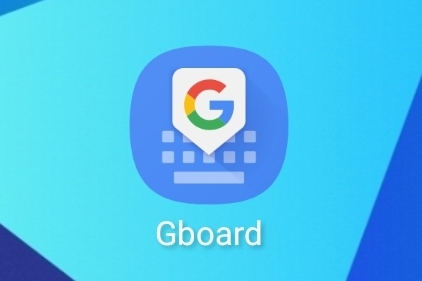
Gboard(ジーボード)とは、自動翻訳やクリップボードなど、便利な機能を備えた多言語キーボードアプリです。カスタマイズ性も非常に高く、キーボードの背景を変えたり、入力方法を微調整できたりなど、拡張性に富んだツールと言えるでしょう。
過去には「Google日本語入力」が広く使われていましたが、2021年3月31日をもってサービス終了をしました。その後はGboardへ一本化するということで以前と同じ機能も使えるようになっています。
Gboardはまさに「痒い所に手が届くキーボードアプリ」で、スマホ入力に付きまとうストレスを減らしてくれるアプリになります。
ここからは、実生活で役に立つGboardの使い方を紹介していきますので、ひとつづつ見ていきましょう!
Gboardで使える入力スタイル
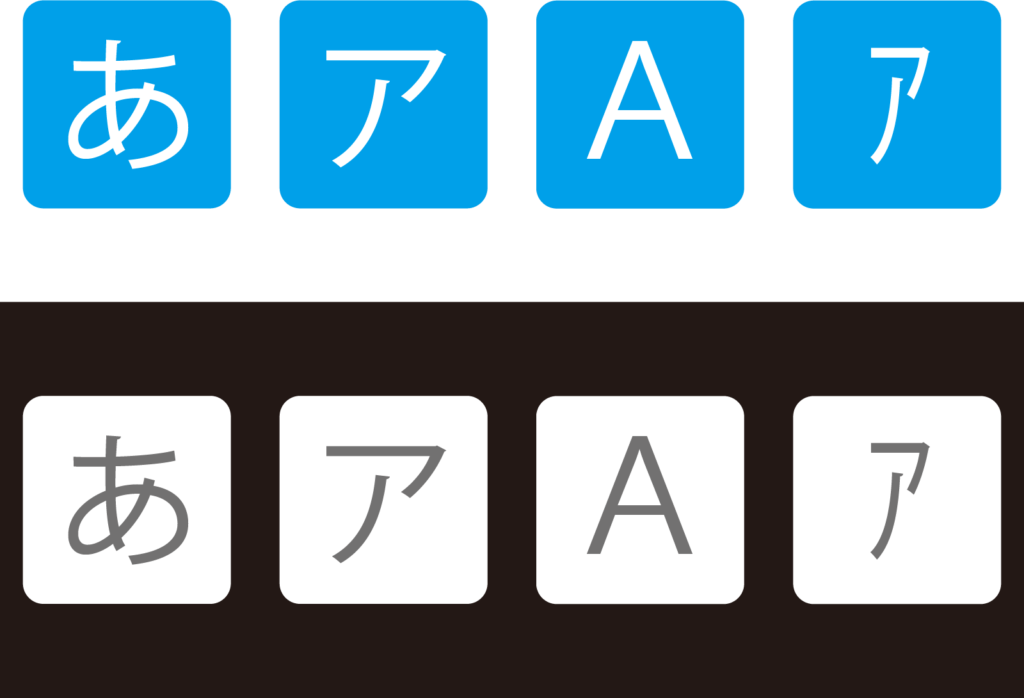
日本語入力は4種類の方法から選べる!
Gboardで選べる日本語入力の方法は、以下の4通りあります。
・12キー
・QWERTY
・手書き入力
・GODAN
おなじみのキーボード配置
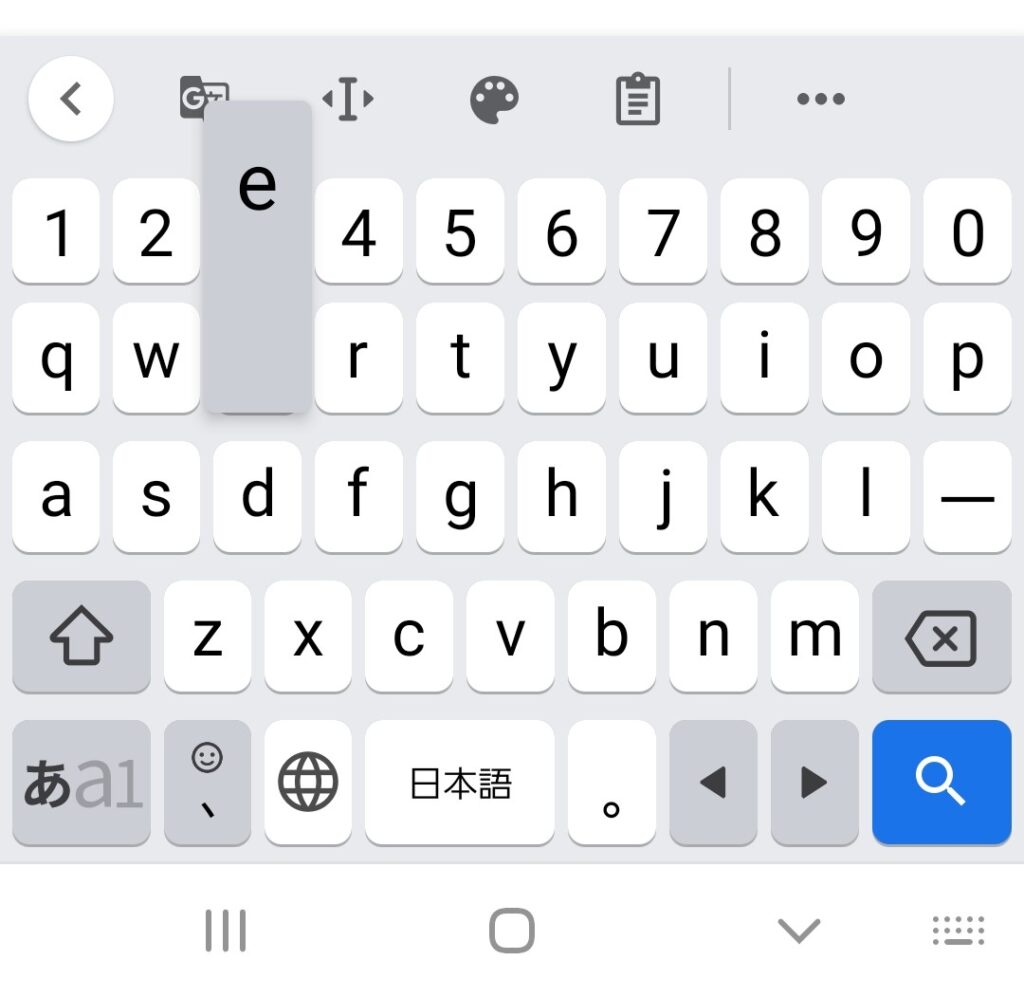
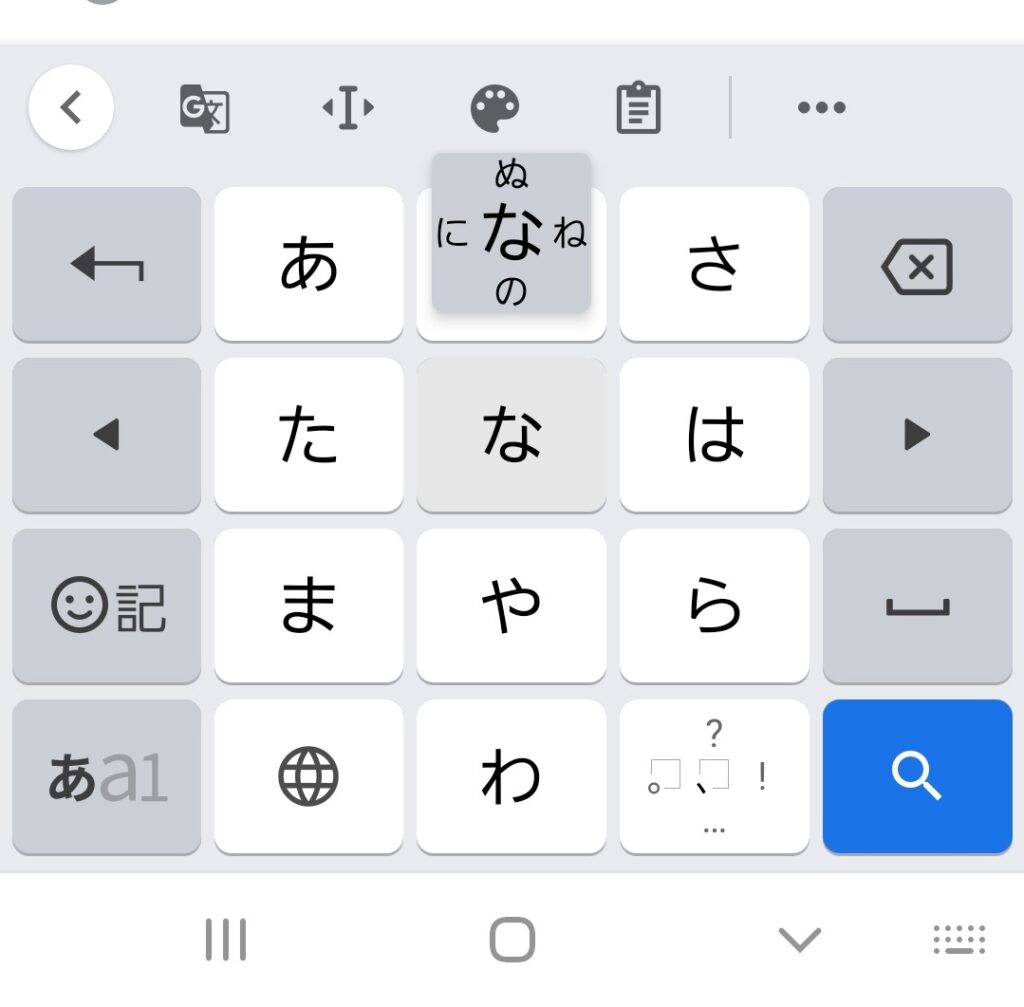
皆さんにとって馴染み深いのは、「QWERTY」や「12キー」だと思います。
「QWERTY」とは、パソコンのキーボード配置のことです。この独特な名前は、キーボードの並び順から来ています。
パソコンを使う機会が多い人にとっては、いつもと同じような感覚で入力ができるので、この配置を選んでいる人も多いはずです。
「12キー」はフリック入力で日本語を打っていくスタイルです。個人の習熟度の差もありますが、スマホに特化した入力方法ということで広く普及してきました。
漢字の検索に便利な「手書き入力」
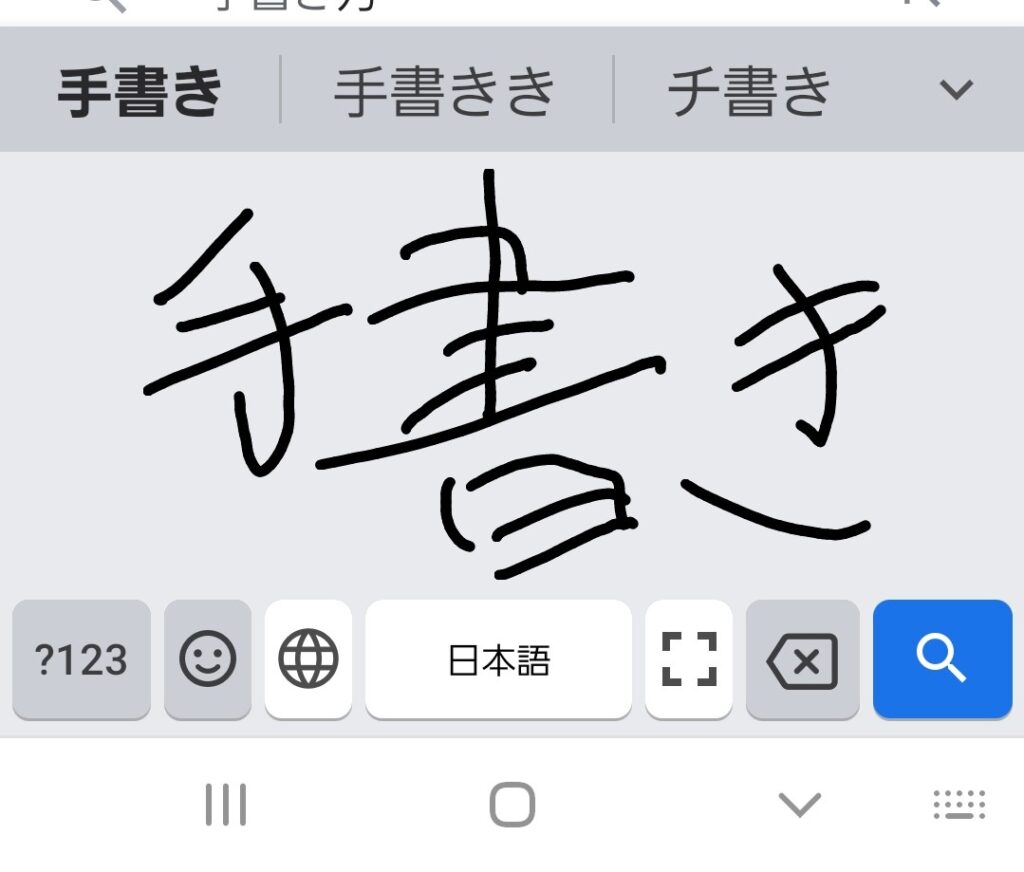
手書き入力は、普段使いで登場する機会はあまりないのですが、「書けるけど読めない漢字」に遭遇した時に素早く変換できる強みがあります。漢字の読み取り精度もかなり良く、相当崩すか非常に似ている漢字があるとき以外では思い通りの入力ができます。
画期的な入力方法、「GODAN」
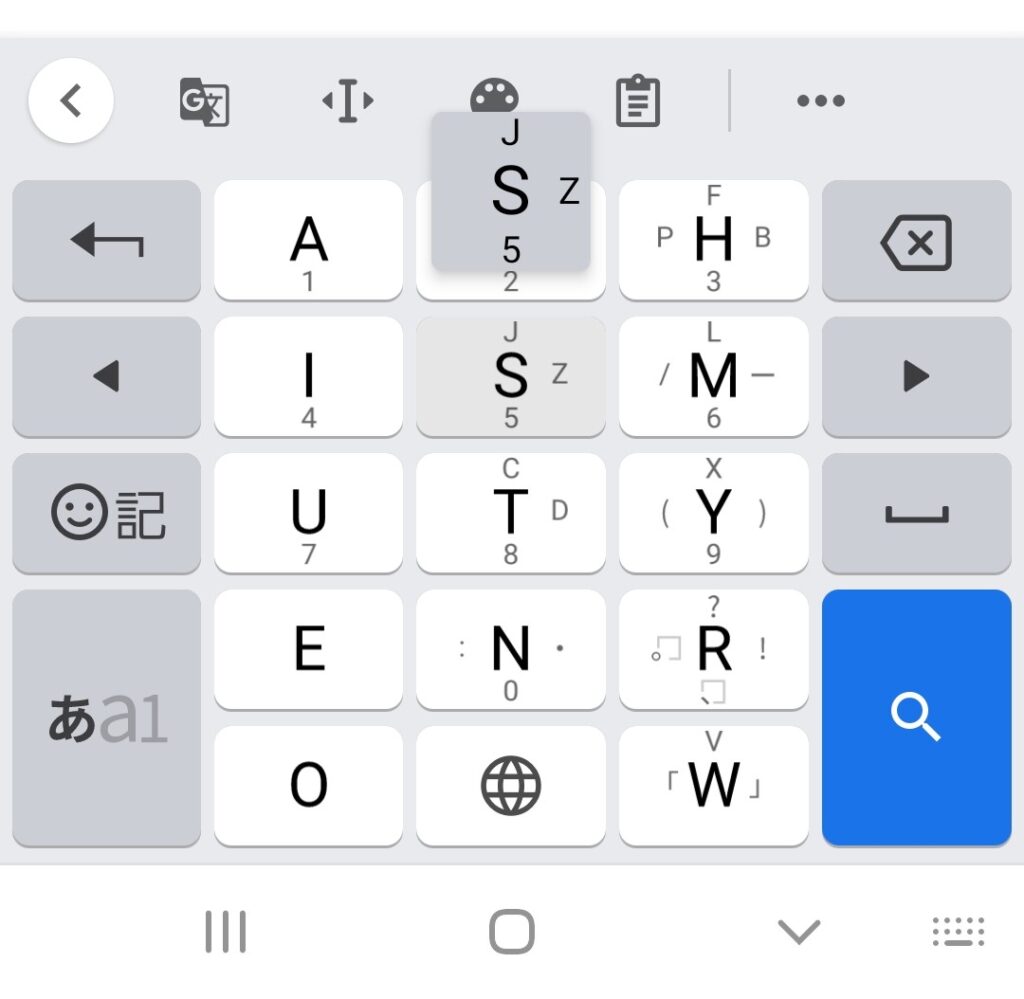
「GODAN」は多くの人にとってなじみが薄いかもしれませんね。GODANはGoogleによって開発された、フリック入力とローマ字入力の両方のいいとこどりができる入力方式になります。
実際使ってみても、フリック入力とローマ字入力の間という感覚で、初めての使用でもあまり違和感を感じませんでした。
手になじみやすいキーボード配置は、個人によって異なってきます。フリック入力でも、QWERTY配置でも違和感がある人は、もしかしたらGODAN配置がしっくりくるかもしれませんね。
高精度の音声入力
最近は標準化しつつある「音声入力」もGboardで使用できます。
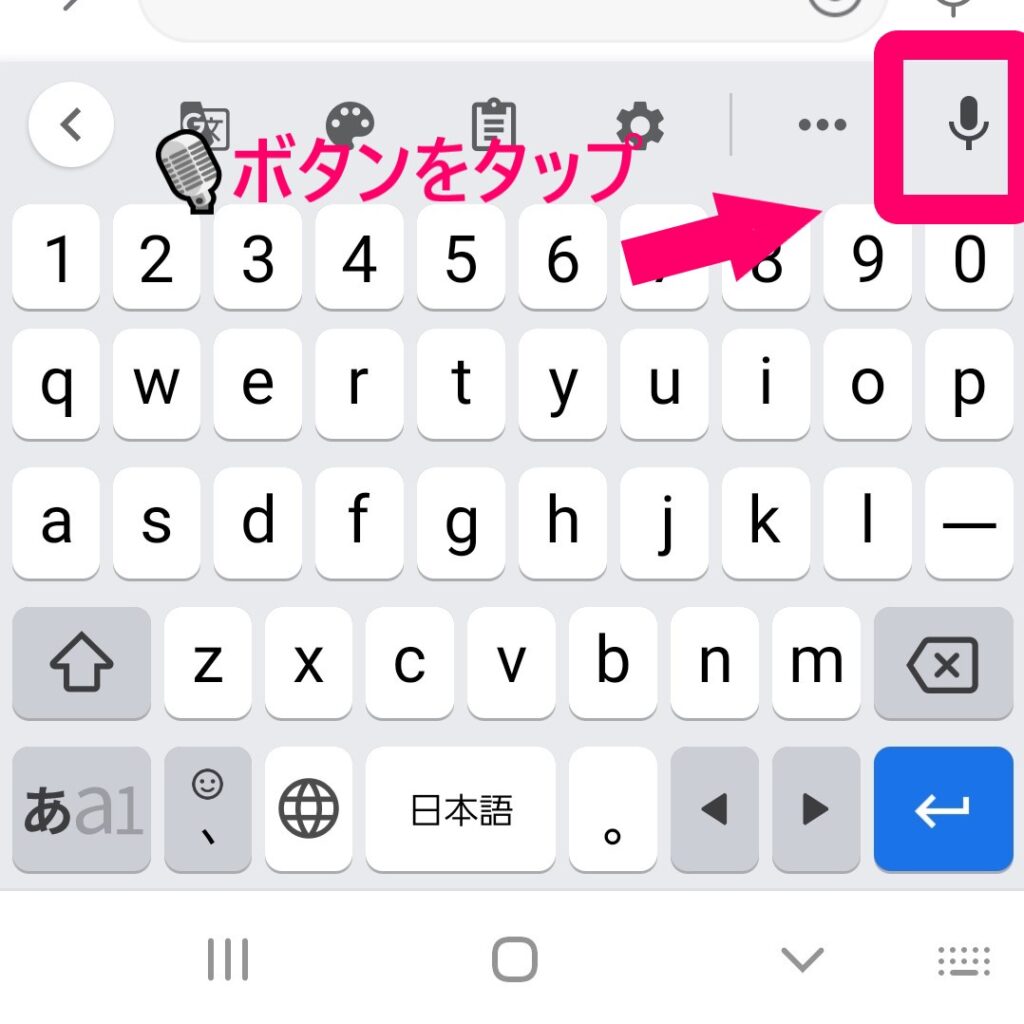
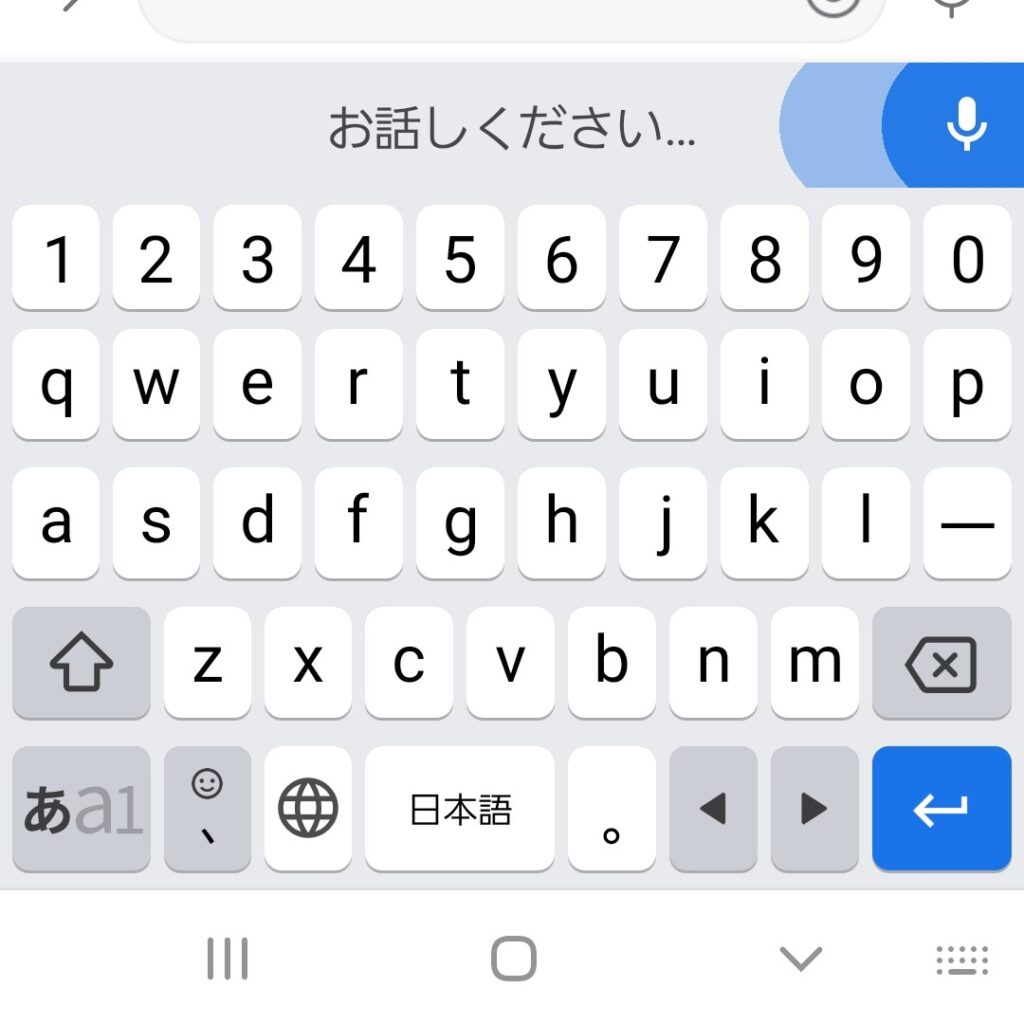
タイピングに比べ、音声入力は速い入力方法と言えます。しかし、後から句点・読点をつけ、改行するなどの推敲をしないと読みにくい文章になってしまいます。
時と場合によってはデメリットの方が目立つこともありますので、音声入力は使用する所を選ぶ入力方法です。
その他のメリット・デメリットについては、以下の記事を参照してください。
他にはない「Gboard」だけの便利な機能

日常的に使うことになるキーボードアプリだからこそ、欲しい機能というものは存在しています。例えば、コピーした文章を一時的に保存してくれるクリップボードなどはその代表格でしょう。
Gboardにはそういった基本的な機能に加えて、さらに便利なものも備えてあります。
ここからは、そういった便利な機能について紹介していきます。
クリップボード
クリップボードには、コピーした文章が一時的に保存されています。そして、ここに保存されている文章をタップすれば、簡単にコピーができます。
さらに、ピン止めをしておくことで、頻繁に使う文章をすぐに入力できるようになります。メールアドレスや人物名をピン止めしておくと、煩わしい入力作業や変換作業を省略して数タップで完了できます。
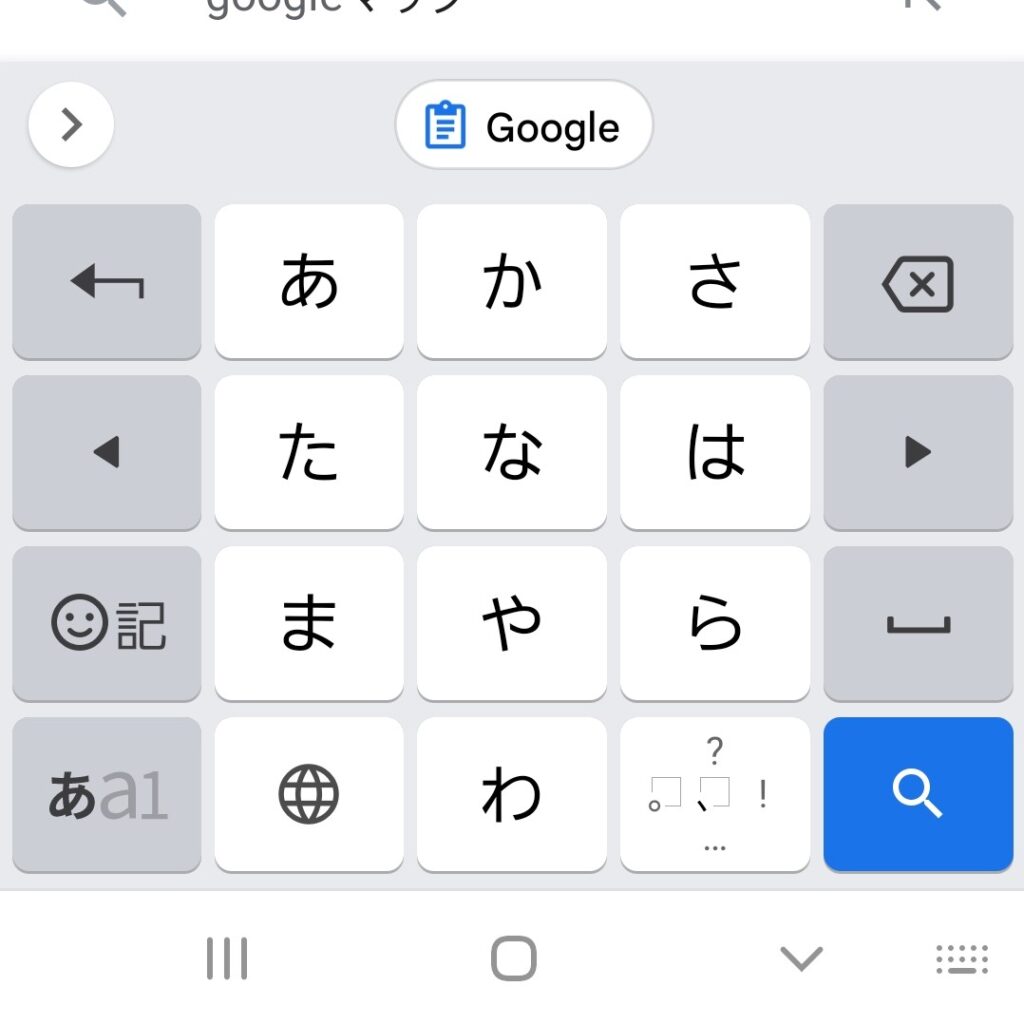
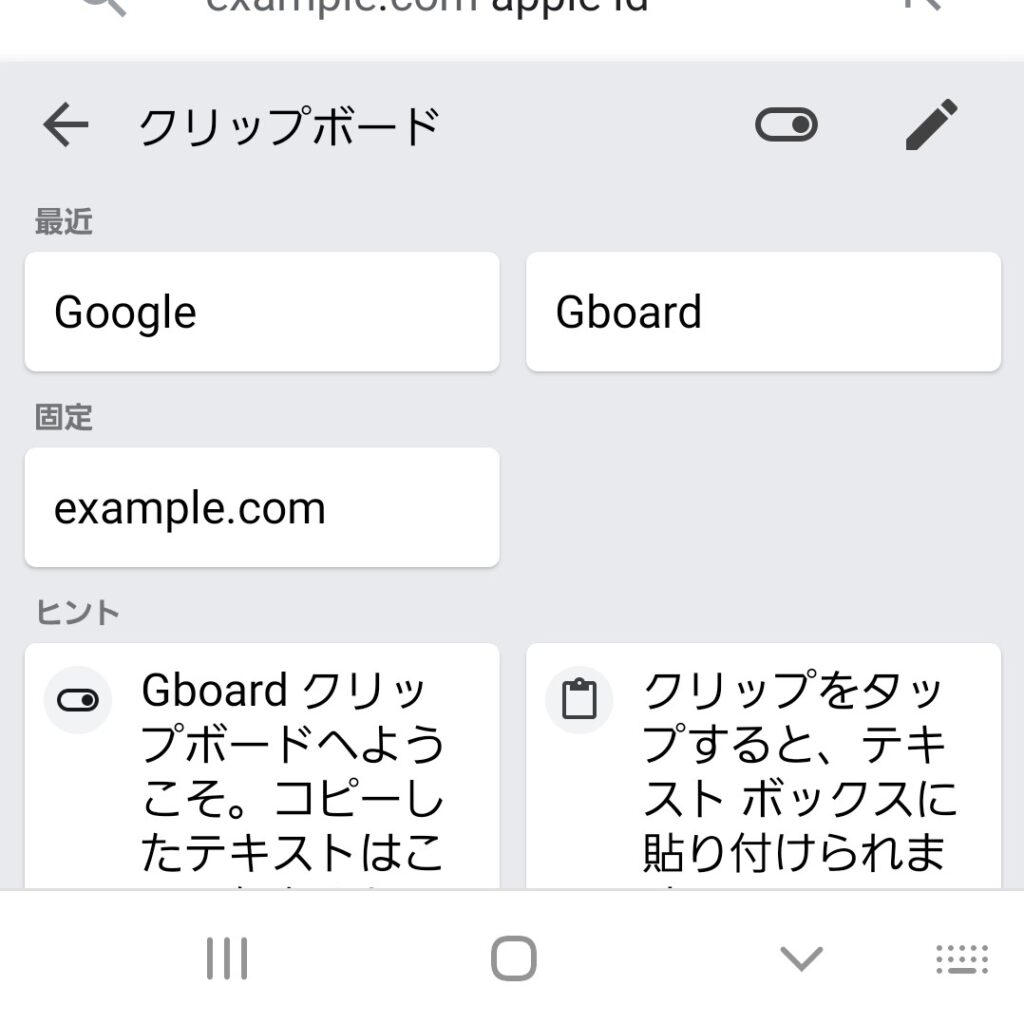
ただし、パスワード等のピン止めは安全性の観点からお勧めできませんのでご注意ください。
「クリップボードにピン止めをすると楽になるところ」を探していくと、楽しくカスタマイズができますよ。
自動翻訳
Google翻訳は皆さんもご存じの通り、誰でも翻訳ができると広く知れ渡ってるツールになりますが、Gboardではその機能をキーボードから使うことができます。
キーボード搭載の翻訳機能では、入力した文章をその場で翻訳して出力してくれます。
キーボードから翻訳ができることで、「英語のスペルがあやふや」「英文を手っ取り早く書きたい」という時に、わざわざGoogle翻訳を使ってコピペするという手順を踏まなくてもよくなります。
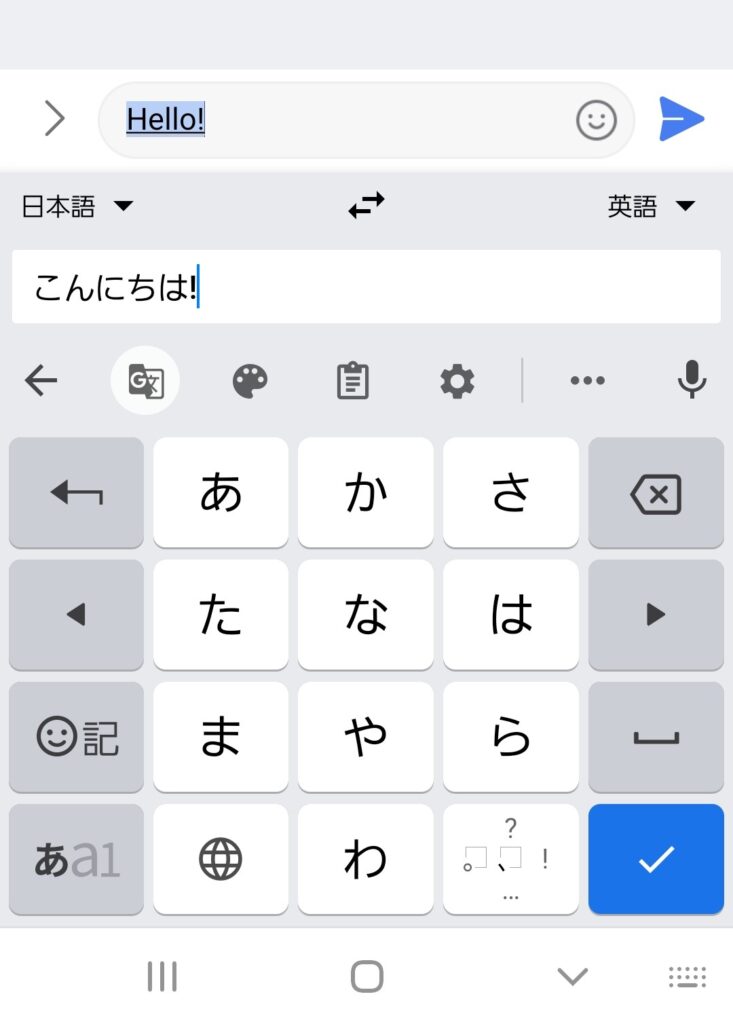
入力方法の切り替え
12キーを使っていると、ローマ字入力まで見慣れない12キー仕様になってしまって困ったということはありませんか?
Gboardでは先ほど示した様々な日本語入力のスタイルを、たった一つのボタンで切り替えられるので、そのような要求にもしっかりと答えてくれます。
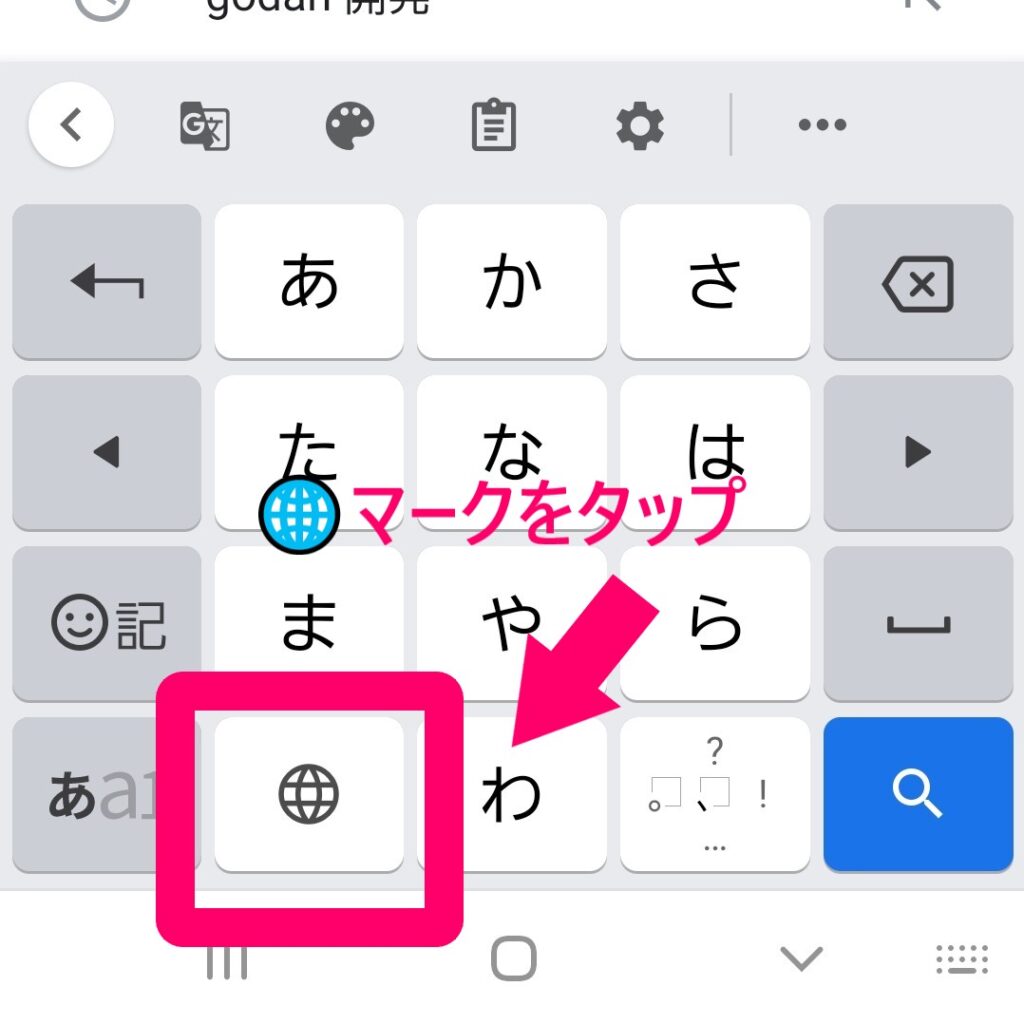
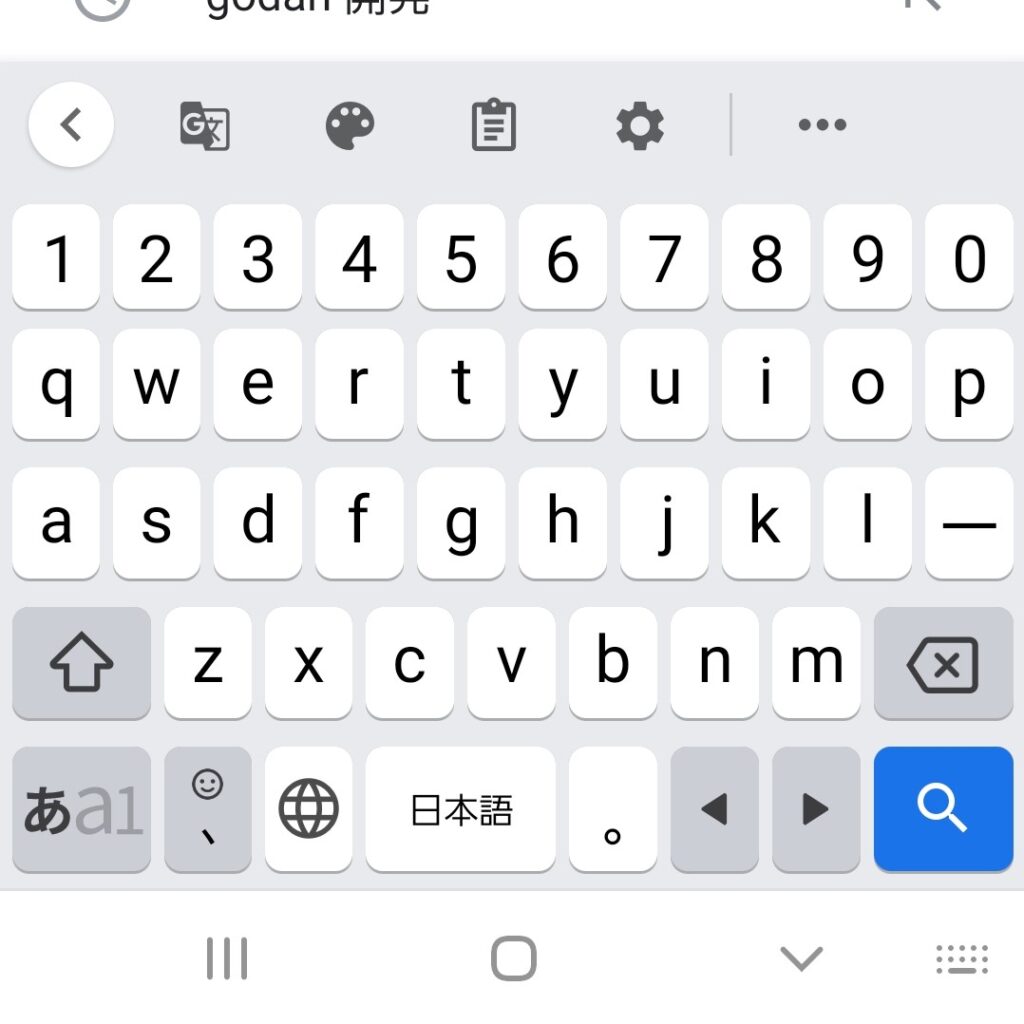
私の場合は「12キー」「QWERTY」の二つをセットして切り替えるようにしています。今までの自分の慣れに合わせてキーボードをカスタマイズできるのも、Gboardの魅力になっています。
ただし、文字盤左下の「あa1」とは別物の機能ですので、混同しないように注意してください。
「あa1」からは日本語・ローマ字・数字の選択ができます。
見た目をカスタマイズ
キーボードの見た目をカスタマイズすれば、視認性の高いキーボードが作れます。
デフォルト設定では、白を基調としたデザインになっているのですが、テーマの変更をすることでダークモードにできます。
その他、「キーボードの文字盤に記号を表示するか」の選択もでき、「しない」とするとかなりすっきりした見た目にできます。
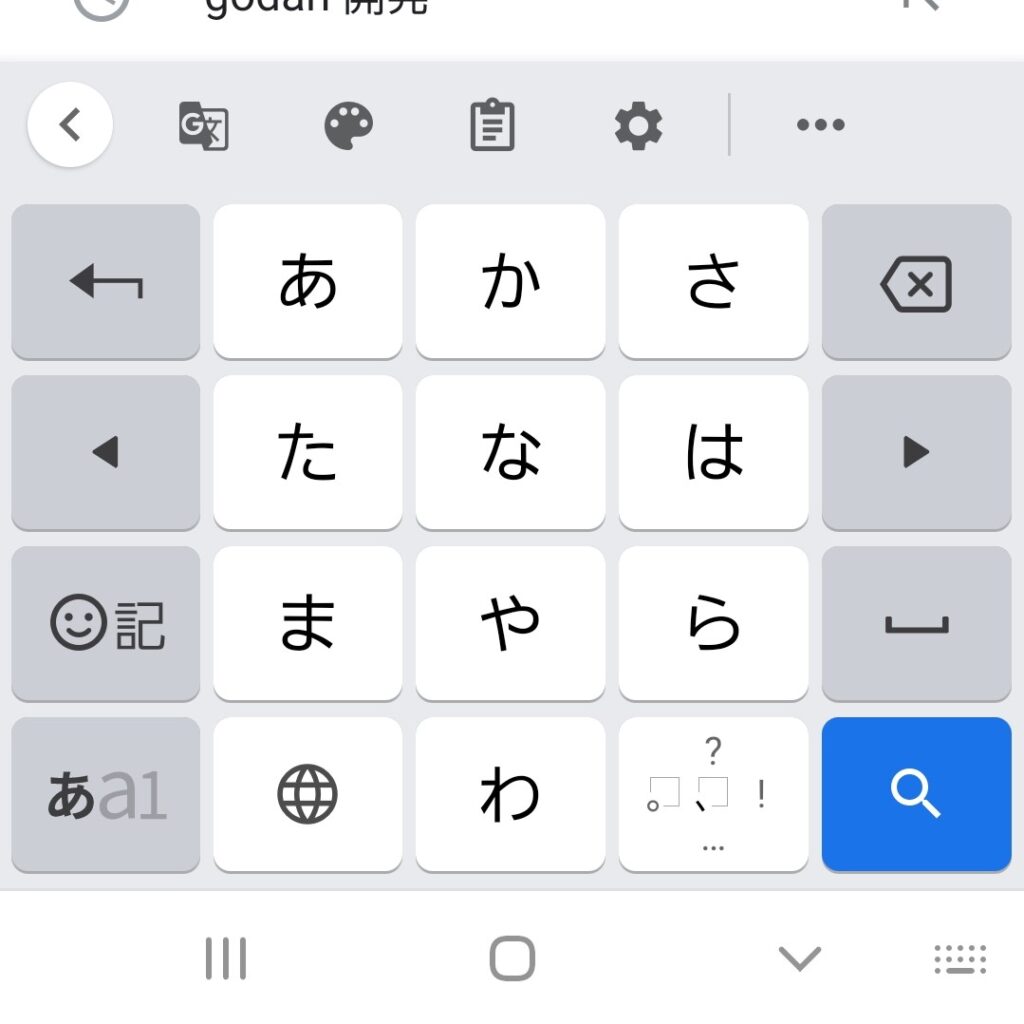
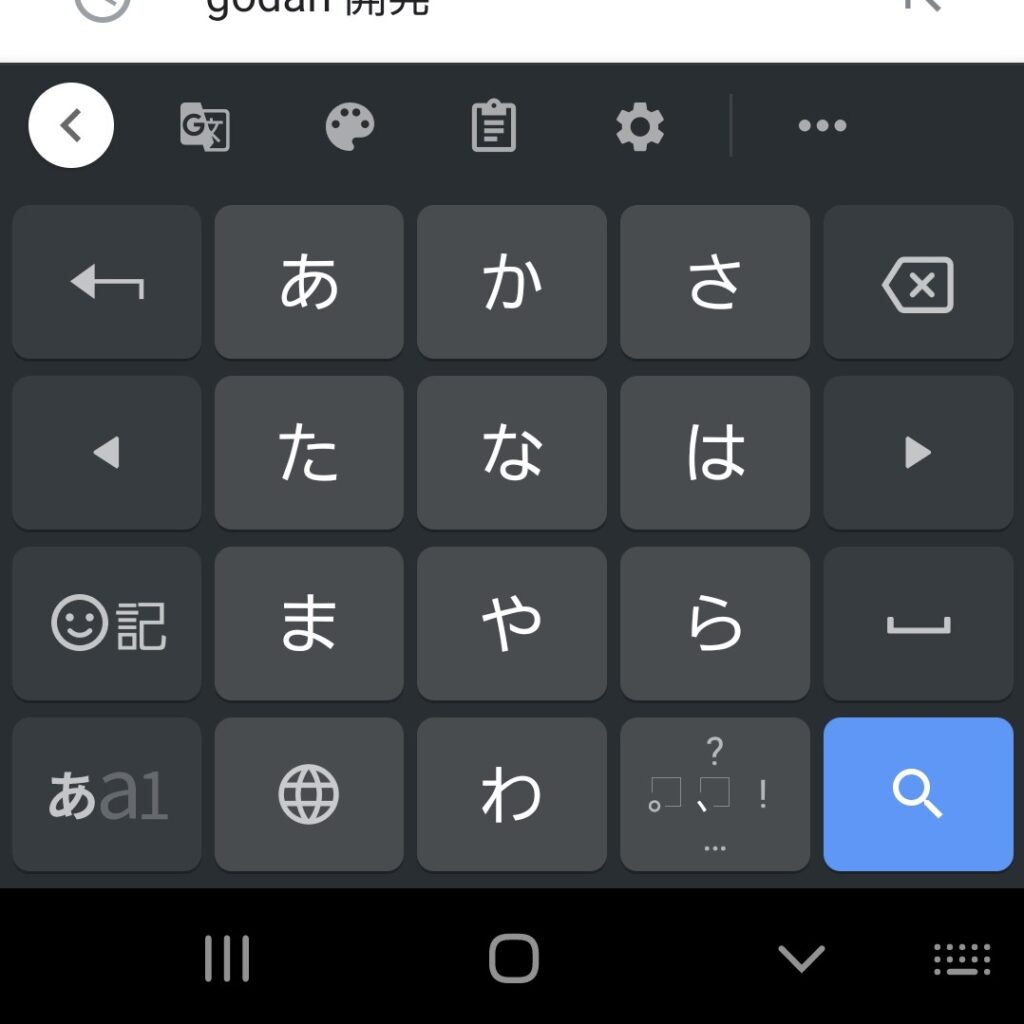
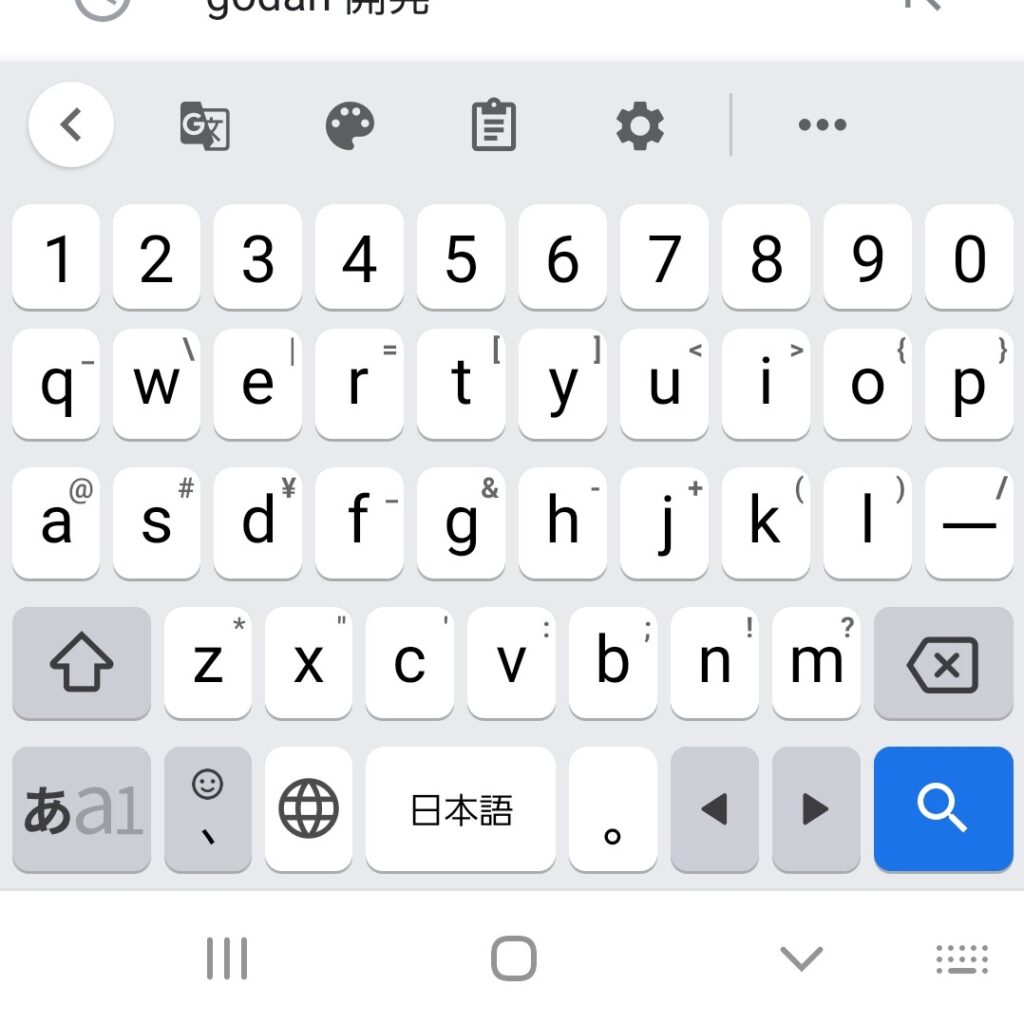
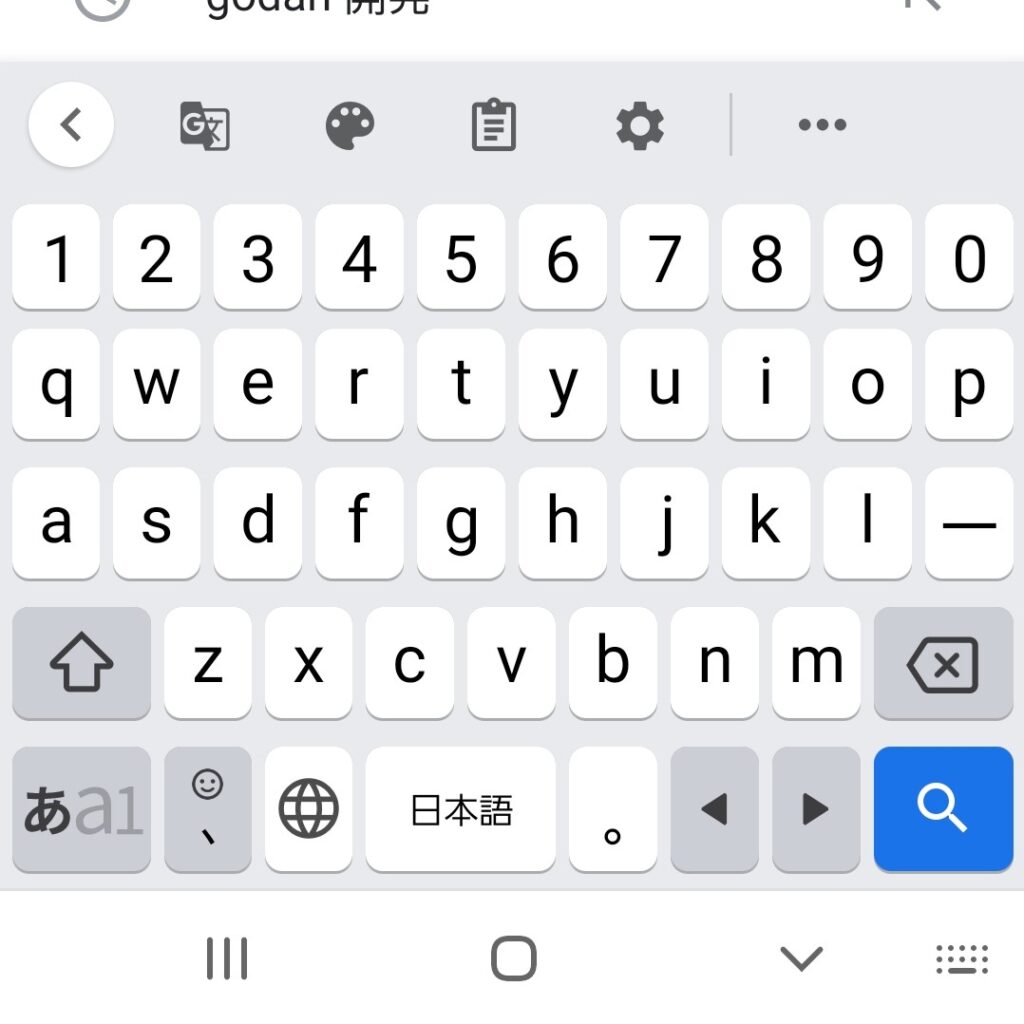
キーボードのテーマの変更は、「シンプルで使いやすいものがいい」という方にもおすすめできる外観のカスタマイズ機能になります。
まとめ
「キーボードアプリなんて、意識してみたことがなかった…」とい人も多いと思います。ですが、高機能なキーボードアプリは存在していて、うまく使うことで作業の効率化や、快適なスマホライフを送れるようになります。
そして今回は、数あるキーボードアプリの中でも「Gboard」について紹介しました。
- クリップボードで簡単にコピー
- 自動翻訳でスムーズに英文作成
- スタイルの変更で使い慣れたスタイルを組み合わせる
など、便利な機能がたくさんありますので、キーボードアプリを変えてみたいと思った人は、ぜひGboardを使ってみてください。


