本日もやってまいりました!サイト運営スタッフが「知らなきゃ損な iPhone 情報」をお届けさせていただきます!
「iPhoneでダウンロードしたファイルがzip形式で開けない…パソコンじゃなきゃダメなんだっけ?」そんな風に思ったことはありませんか?

実はそれ、iPhoneに最初から入っているアプリを使って解決できるんです!

ちなみに、zipファイルを開くことを「解凍」、zipファイルを作ることを「圧縮」と呼ぶのですが、この記事では両方のやり方を解説していきます。
iPhoneでzipファイルを圧縮・解凍する方法


まず、実際に操作を行う前に、確認していただきたいことが3つあります。
事前の確認
1.iOSのバージョンがiOS13以上になっているか
【設定】→【一般】→【情報】の順で開くと確認できます。
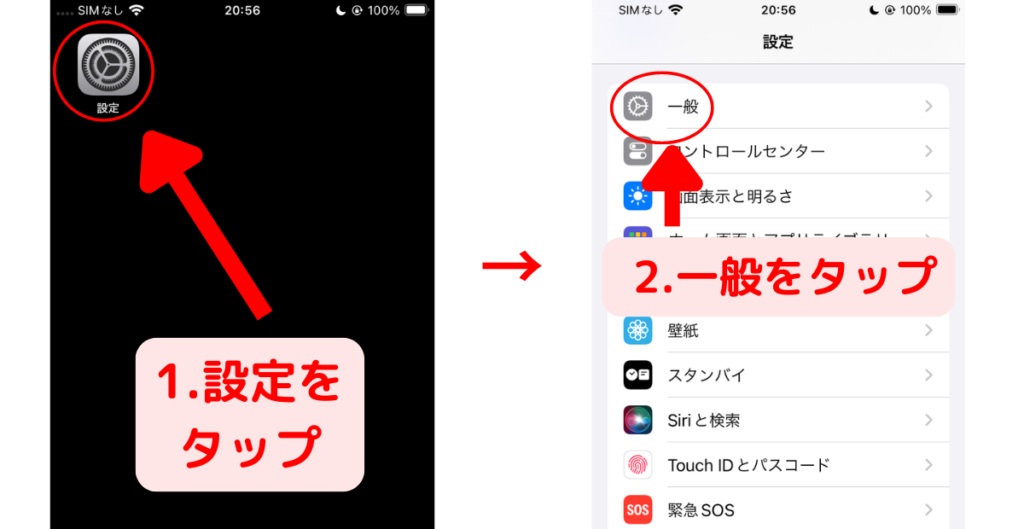
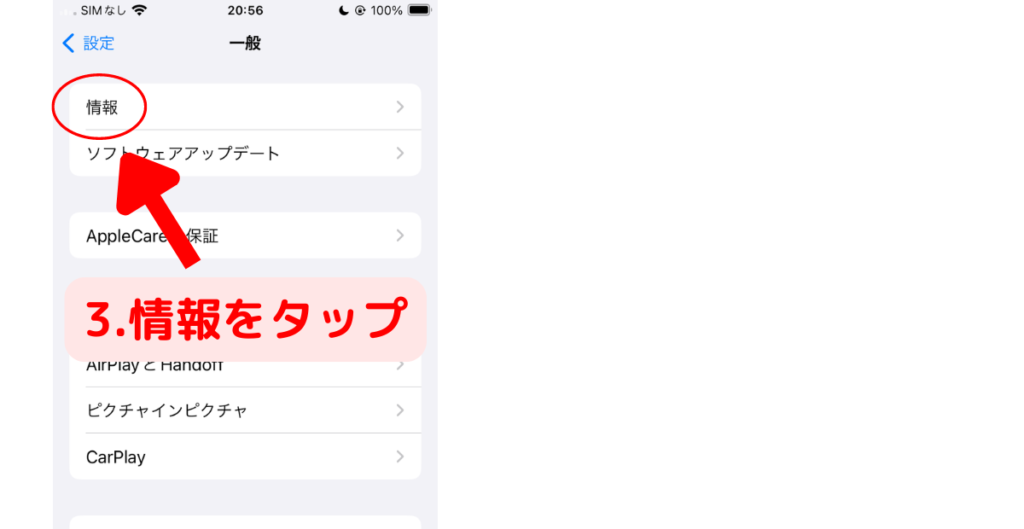
この機能はiOS13から新たに搭載された機能なので、それより古いバージョンでは使うことができません。iOSのバージョンが13以下だった場合はソフトウエアのアップデートを行ってください。
2.iCloudがONになっているか
こちらも設定から確認ができます。設定の1番上に表示されるアカウント名を開き、【iCloud】をタップします。iCloud DriveがONになっていることを確認してください。
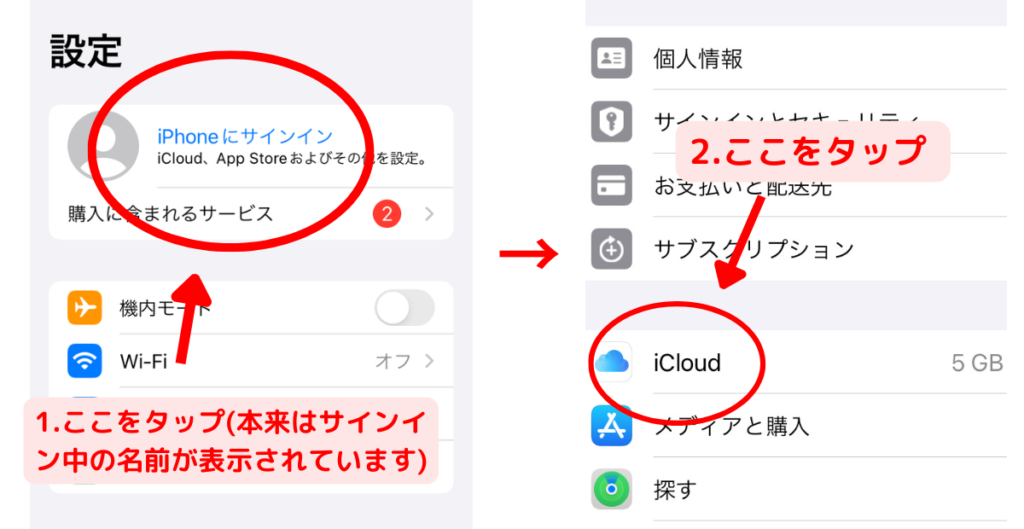
3.「ファイル」というアプリがあるか
削除していなければ、ホーム画面、もしくはホーム画面を右にスワイプすると出てくる「アプリライブラリー」にあるはずです。
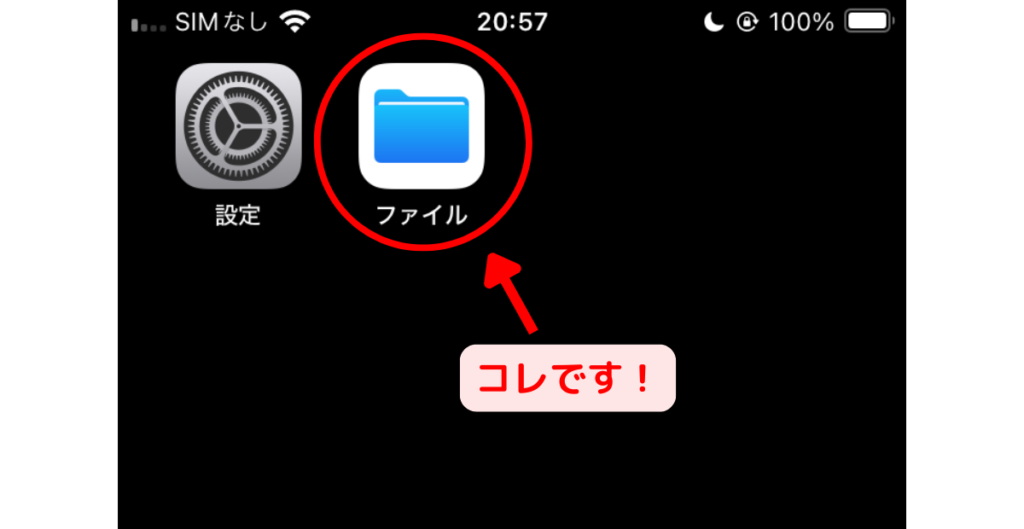
もし消してしまってた場合は、こちらからダウンロードしてください。

これで準備は完了です!
今回は、利用機会が多いと思われる解凍の仕方から説明したいと思います。
解凍方法
- 【ファイル】アプリを開く
- zipファイルをタップ(もしくは、長押しで【展開】をタップでも可)
つまり、解凍したいものをタップするだけです。解凍したものも同じフォルダーに表示されるので、また別の場所を探す必要もありません。
圧縮方法
- 【ファイル】アプリで、圧縮したいファイルがある場所を開く
- 右上の【…】から【選択】をタップし、ファイルを選ぶ
- 右下の【…】のマークをタップ
- 【圧縮】をタップ
圧縮したものは「アーカイブ.zip」という名前で同じフォルダーに保存されます。
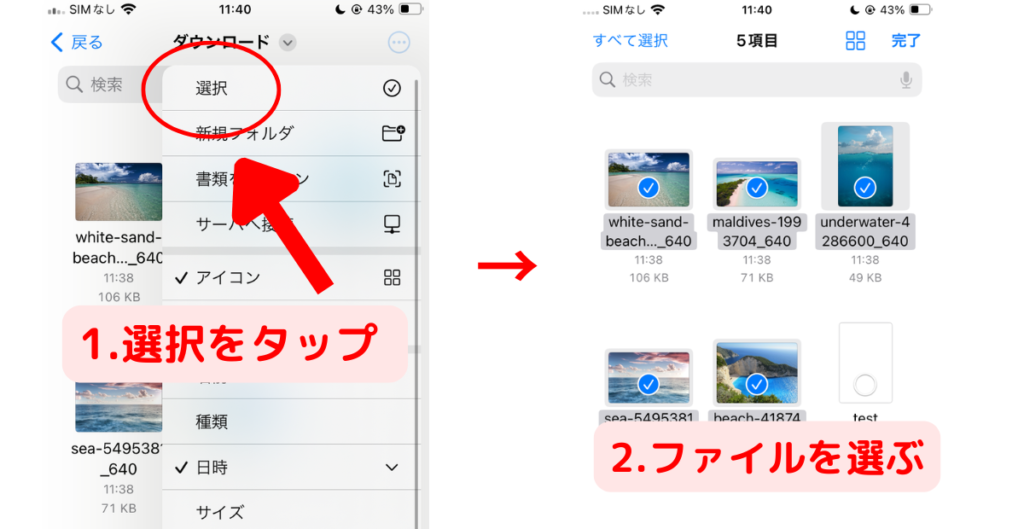
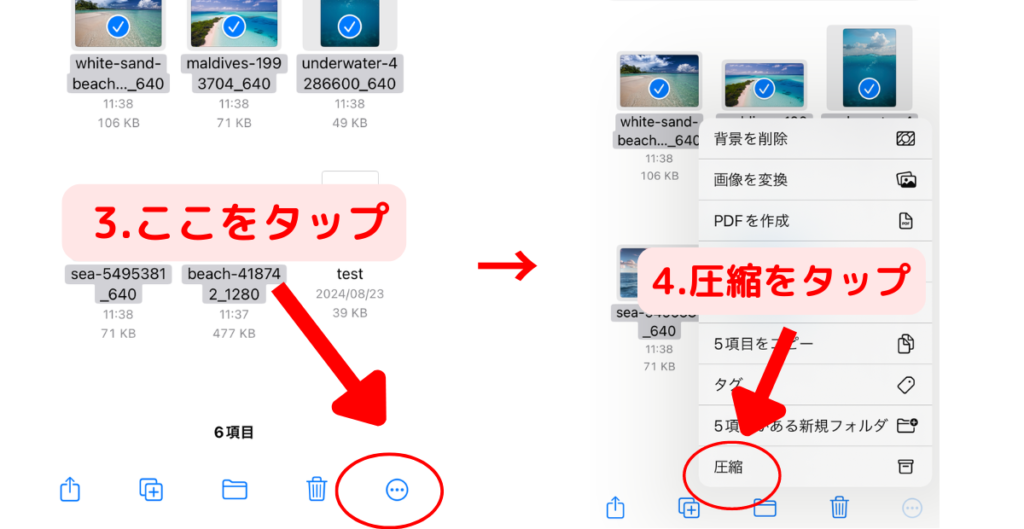
解凍はパソコンで使ったことがあるけど、圧縮は出番がないという方もいらっしゃるかもしれません。メールにたくさんの写真を添付して送るときなどにも便利なので、ぜひ活用してみてください。
そもそもzipとは?


ここからは改めてzipとはなんなのか、意外と知られていない情報も交えて解説します!
zipってなに?
zipとはファイルを圧縮する形式のことで、圧縮したものをzipファイルといい、.zipという拡張子がついています。
ファイルの種類を識別するのに使われる文字列のことで、ファイル名のあとにドット(.)とアルファベットで表記されます。音声なら.mp3や.wav、画像なら.jpgや.pngなどがあります。
複数のファイルをまとめて、メールやウェブ上で送信・共有する際によく使われています。1つにまとめることができるので、送信にかかる手間や時間を減らすことができるのがメリットです。
ちなみに、zipは「速い」という意味の単語からきています。開発したアメリカのプログラマーが、それまであった他のフォーマットの圧縮時間よりも「速い」ということを意識して付けたようです。

パソコンだと、ファイルにジッパー(ファスナー)がついたアイコンで表記されているので、そちらが由来だと思っていた人も多いのでは?

実は私もそう思っていました。ちょっとしたトリビアですね!
圧縮・解凍とは?
圧縮は、1つもしくは複数のファイルをぎゅっとまとめることをいいます。解凍は、圧縮されたファイルを元通りに戻すことです。
圧縮という言葉から容量を減らすのに使うイメージを持つ方も多いようですが、実は容量を大きく減らせるのは拡張子が.txtのテキストや.bmpの画像くらいなので、ご注意ください。
またzipファイルは、可逆圧縮という元の状態に戻せる方法で作成しているので、画質や音質などが悪くなることはありません。
「ファイル」ってどんなアプリ?
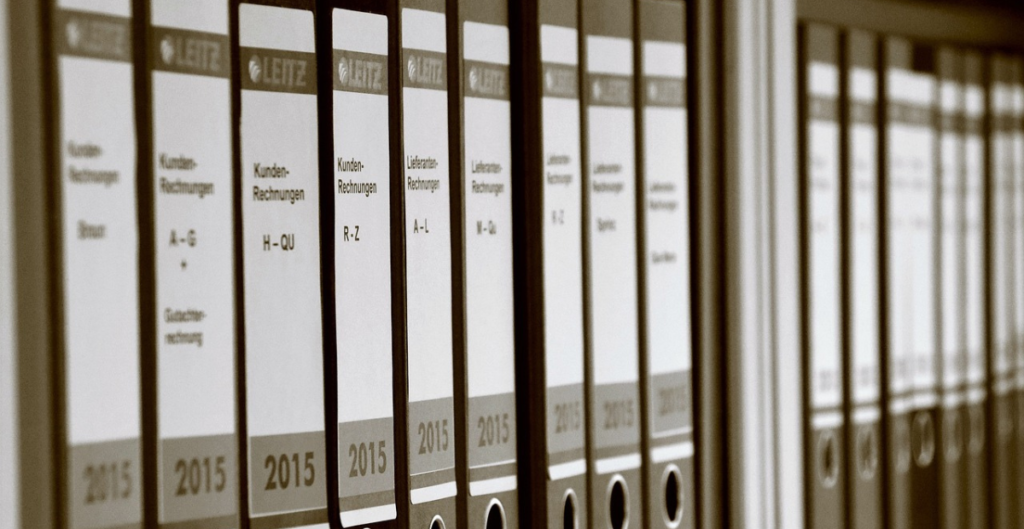

初めて開いたという方や、あんまり使ったことがないという方も多いのではないでしょうか?
このアプリでできること
インターネットなどからダウンロードしたデータは、本体内のドライブかiCloud Driveに保存されるのですが、そのドライブにアクセスできるのがこのアプリです。
「iCloud Drive」だけでなく「Dropbox」「Google Drive」「Box」など、さまざまなオンラインストレージのデータを一元管理できるので、複数のアプリを開く必要がなくなり、またストレージ間のデータの移行もスムーズにできます。
さらに、Apple IDのユーザー同士なら共有機能を使って共同編集者としてファイルやフォルダーの管理ができるなど、プライベートはもちろんビジネスシーンでも活躍してくれるアプリなんです。
基本の使い方
アプリを開くと1番最初に表示されるのが、「最近使った項目」というページです。ダウンロードしたばかりのものなどもここに表示されます。ファイル名がわかる場合は上部の検索バーから検索もできます。
さらに、下部の項目から「ブラウズ」をタップすると以下のような画面になり、iCloud DriveやiPhone内のフォルダーを見ることができます。
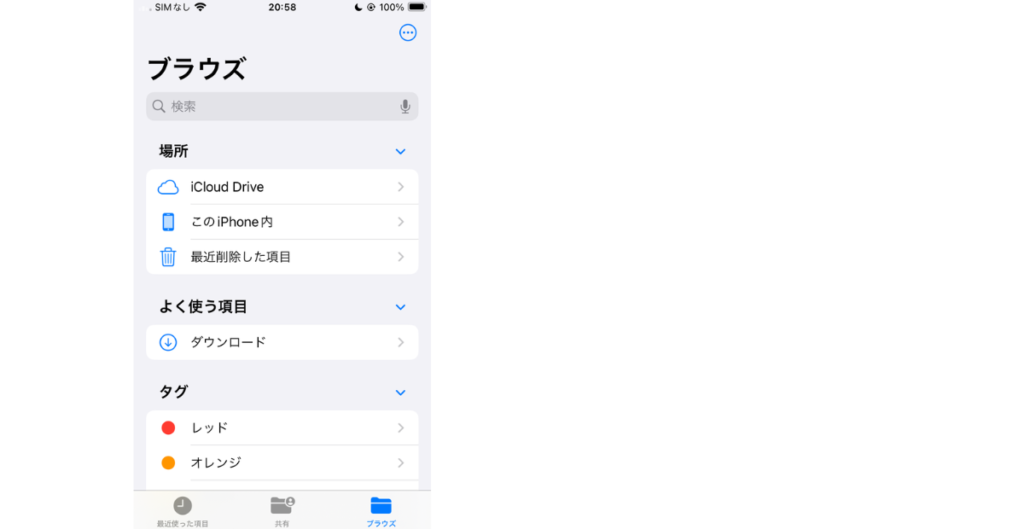
外部のオンラインストレージを表示させたいときは、まずそれぞれのアプリのダウンロードとログインを済ませてください。そのあと、右上の「…」マークをタップし編集を選択すると、外部のストレージが表示されるので、緑色のバーをオンにしてください。
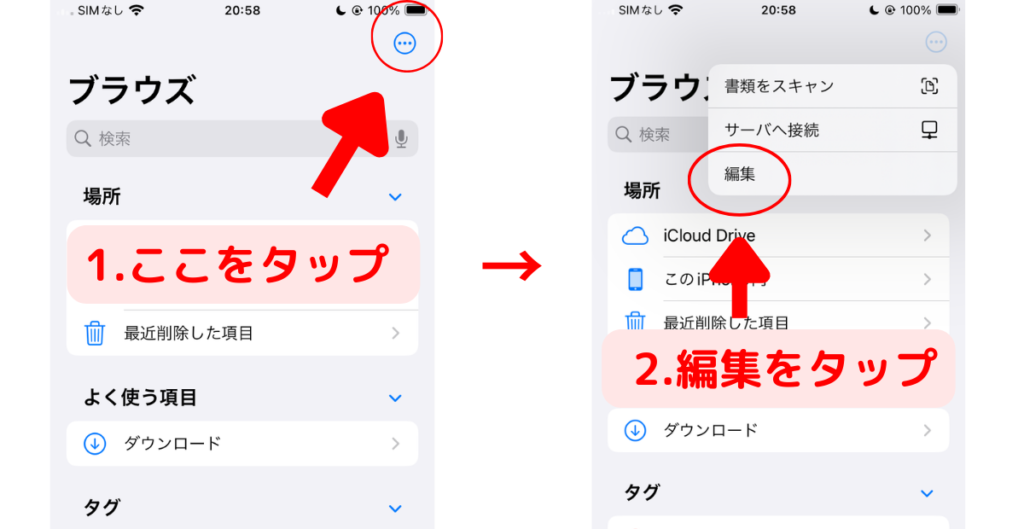
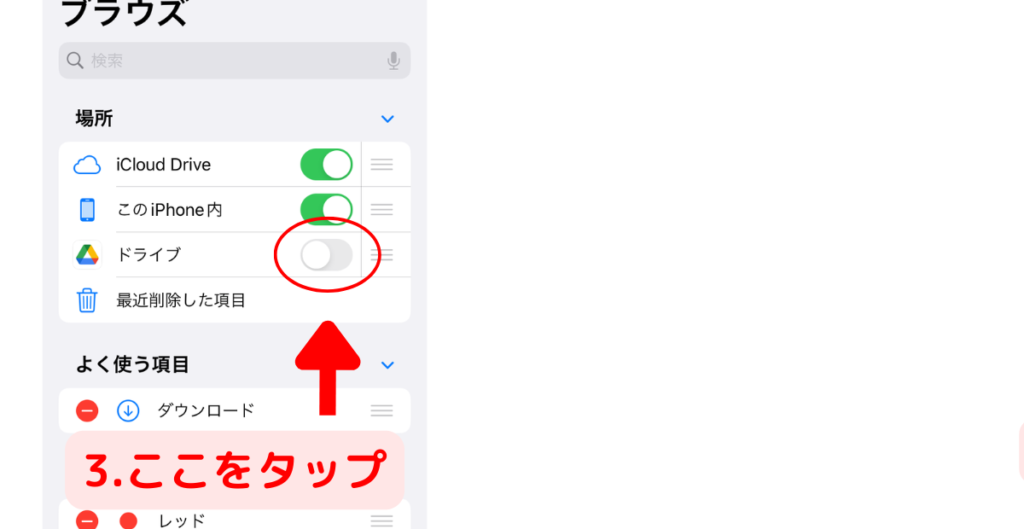
もっと便利に!
スキャン機能
こちらもzipの機能と同じくiOS13から新しく搭載された機能です。紙の書類をデジタルにしてスマホに入れることができます。
アプリを開き右上の「…」マークの「書類をスキャン」をタップして、カメラを書類にかざすだけと、とても簡単にできます。
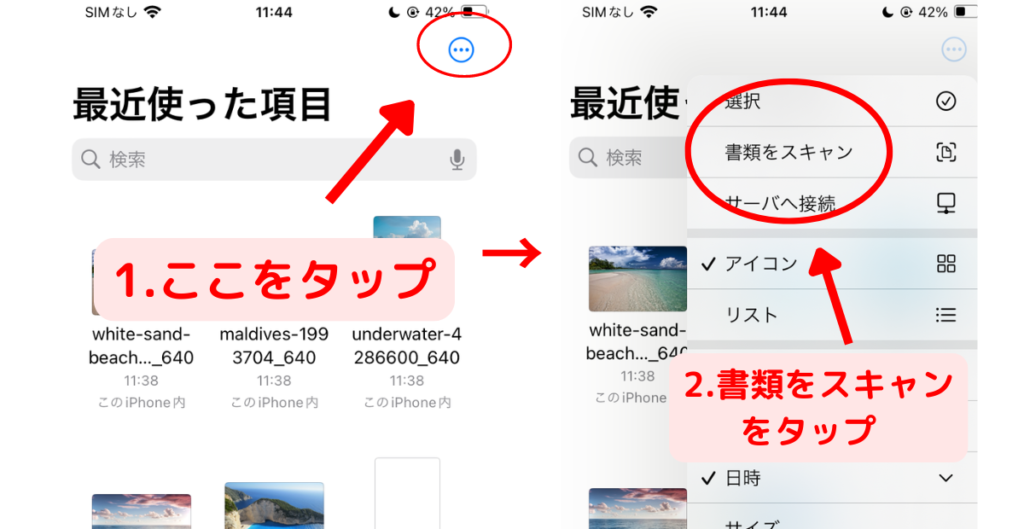

説明書などのときどき見返したい部分をスキャンして保存しておくと、見たいときにすぐに出せてとても便利ですよ!
手書き機能
PDFなどの書類に手書きでメモを入れたいときや、サインをしたいときに使える機能がこちらです。
書き込みをしたい書類を開いたら、右下のペンマークをタップしてペンを選び、指やタッチペンなどで書き込みます。右上の「完了」をタップすれば保存されます。
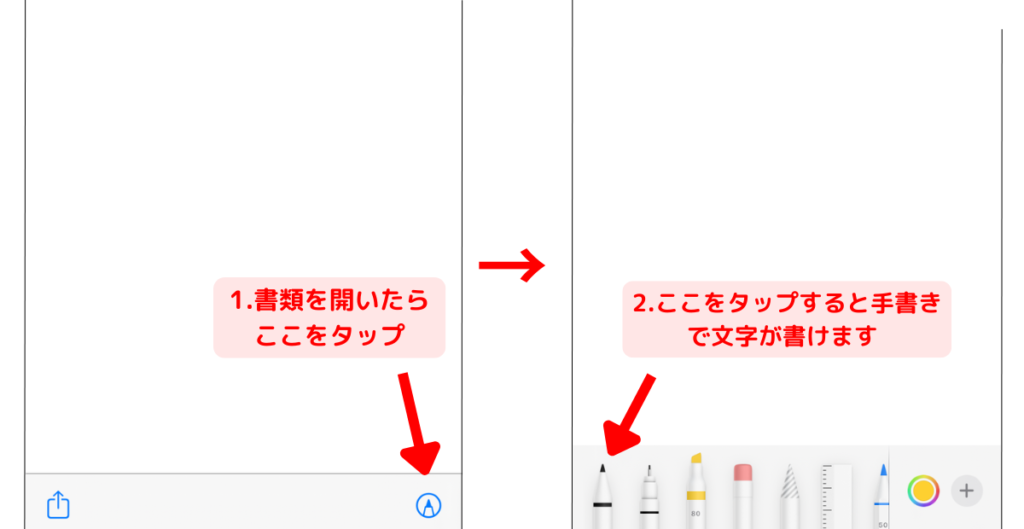

この機能を使えば、直筆サインをしてメール提出が必要な書類も「印刷して、手書きして、スキャンして…」なんていう手間はかかりません。
ファイルアプリに写真データを移す方法
iPhoneで撮った写真をメールでたくさん送信したいけど、1つ1つ送るのはめんどくさい…というようなこともありますよね。
先程、圧縮の紹介をした際はデータがアプリに入っている前提でお話しましたが、写真データなど他のアプリに入っているものは、ファイルアプリにコピーする必要があります。
写真アプリでコピーしたい写真を選択したら、左下の共有マークから「ファイルに保存」をタップします。
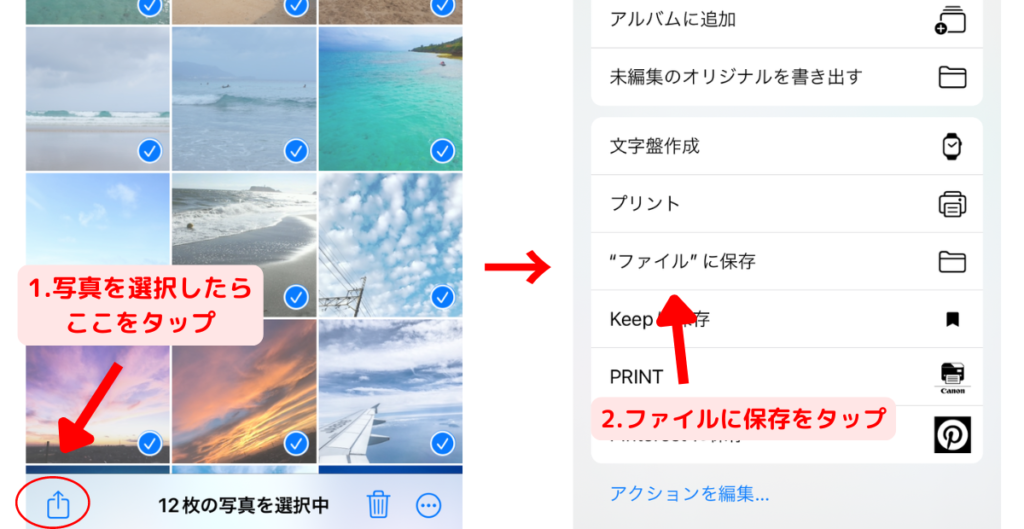
こちらの方法で写真をコピーすることが可能です。
まとめ
今回はiPhoneでのzipファイルの扱い方について解説しました!いかがでしたでしょうか?
- zipの圧縮・解凍はファイルアプリでできる(iOS13以降)
- 解凍は、zipファイルをタップするだけ
- 圧縮は、ファイルを選び【圧縮】をタップするだけ
- ファイルアプリはビジネスマンにもおすすめの便利アプリ
zipやファイルアプリは使いこなすと大変便利ですので、ぜひ活用してみてください。
最後までお読みいただき、ありがとうございました。

