本日もやってまいりました!サイト運営スタッフが「知らなきゃ損な android 情報」をお届けさせていただきます!
*今回の記事ではpixel3aの2ボタンナビゲーションで解説していきます。機種に合わせて類似した言葉を探して進めてみてください。
すぐに使えるAndroidのウラ技10選

知るとすぐに使いたくなるウラ技を集めました。使えばスマホがより快適に使えます。
2画面表示で作業効率UP!
スマホ操作中に2つのアプリを同時に開きたいときに、アプリを切り替えずに2画面同時に表示させるウラ技。
2画面表示方法
①マルチタスク画面で上段に表示したいアプリの赤丸を長押し
②『分割画面』を選択
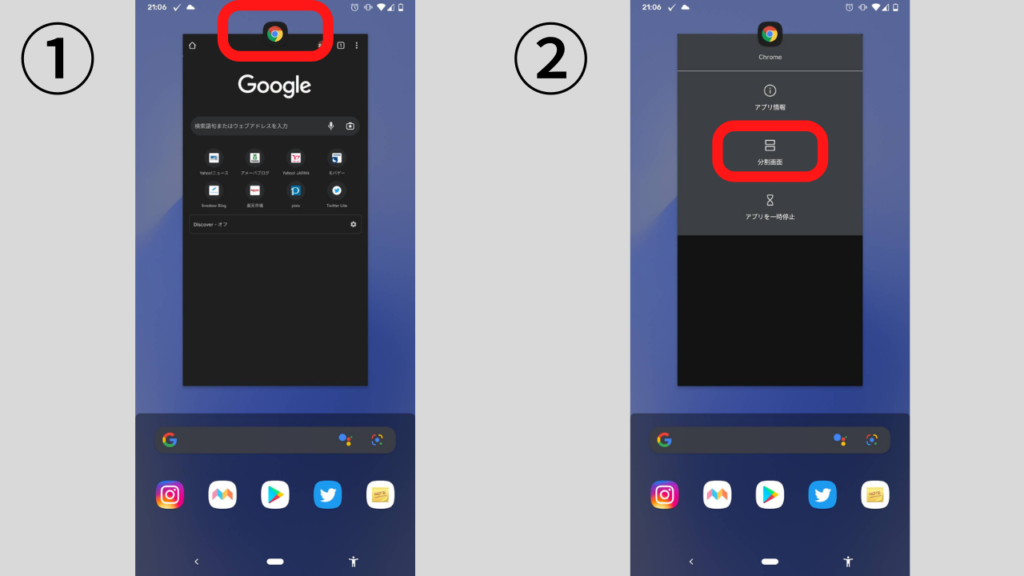
③下段に表示したいアプリを選択(開いているアプリだけでなく、一覧画面やホーム画面からも選択可能)
④
『2画面分割表示』完了です。
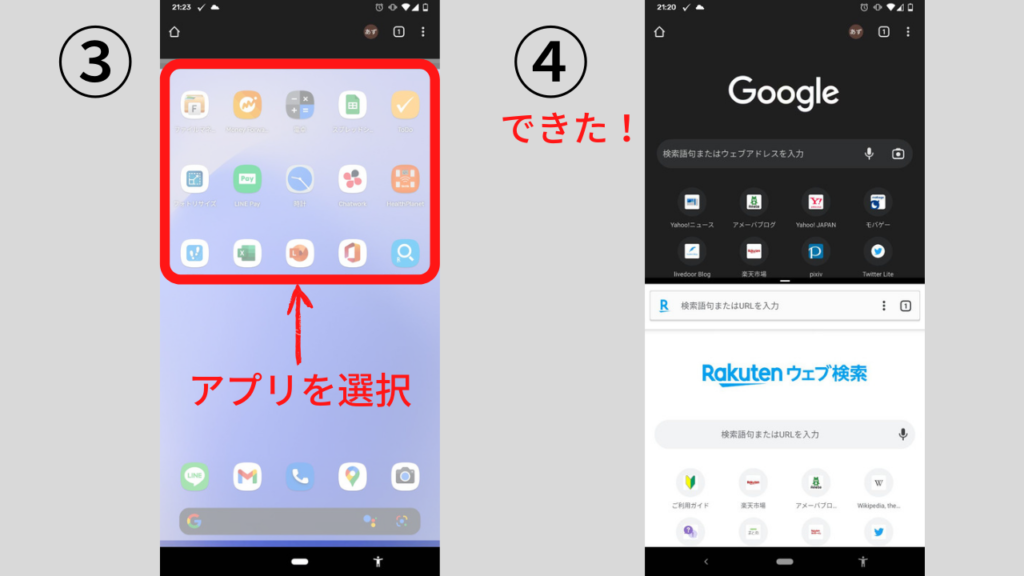
分割した画面の大きさは調整の仕方
ライン中央の白いボタンを押したまま上下に動かす。

【注意】ラインを一番上か下まで動かすと、分割画面表示が終了します。
分割表示アプリの変更方法
分割表示アプリの下段は切り替えができます。
画面分割中にホームボタンをタップすると、下段アプリが非表示になりますので、ホーム画面から下段に表示したいアプリを選べばOKです。
分割表示をやめる時
アプリを分割しているラインを画面の上または下までスワイプすると全画面表示に戻ります。
時短!1回のスワイプでクイックパネル表示させる
クイック設定パネルを表示させるときに、上から下へのスワイプを2回をするところを1回で表示させるウラ技。
1回で表示させる方法
2本指で上から下へスワイプさせるだけです!
これでクイック設定パネルを開く時間を0.5秒ほど短縮できます。
クイック設定パネルを使いこなしたいかたはこちらの記事もどうぞ
迷惑電話の着信拒否
迷惑電話からの着信を拒否したいときのウラ技。
迷惑電話の着信拒否の方法
- 通話アプリ
- 設定
- ブロック中の電話番号
- ①公衆電話から、②不明な発信者からの着信をブロックをON!
- ③『番号追加』で特定の番号からの着信をブロック!!
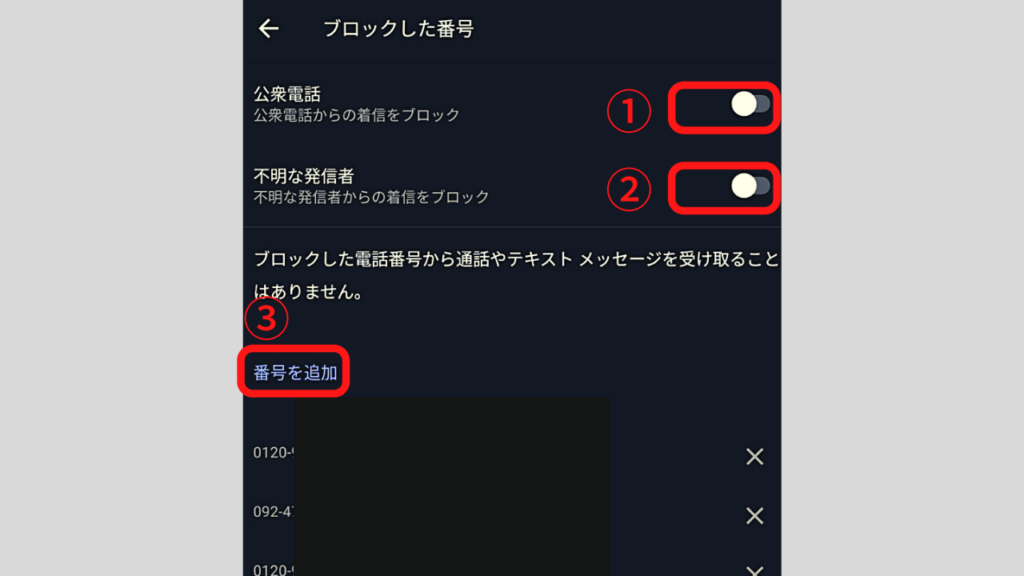
通話についてはこちらの記事で詳しく書いています!
時短!充電時間の短縮
少しでも早く充電したいときに使える裏技。
短縮する方法
充電前に再起動するだけ!
再起動すると、バックグラウンドで動いているアプリやタスク、キャッシュデータなどがすべて消去されるため、スマホが消費する電力が減ります。
結果、充電効率があがり、スマホの充電時間を短縮することができる。
同様の理由で、スマホの動作が遅くなった時には再起動することで余計な消費電力を減らすことができ、結果動作を早めることができます。
PCへのデータ移行を簡単に
スマホのデータをパソコンへ移行するときに『写真1枚』『データ1つ』なら共有からメールやSNSを使って送るとすぐですが、大量のデータを送りたいときに大変…。それを解決するウラ技。
大量にデータ移行を簡単にする方法
USBケーブルでスマホとパソコンをつなぐ!
USBケーブルでつなぎ、接続を許可すれば、パソコンのファイル管理からスマホのデータを移動させることができます。
【注意】Androidスマホのシステムに関わる部分を触るとAndroidスマホ自体が動かなるなる危険も…。あくまで、必要なデータにのみアクセスするようにしましょう。
声で写真がとれる
集合写真を撮る時などに、タイマーをセットして急いで移動する必要がなくなるウラ技。
『OK,Google.写真をとって』というだけです。
すると、『はい、とります。(3・2・1 パシャ)』と写真をとることができます。
【注意】アシスタントへの許可をしていないと使えませんので、使用する前にできるか設定の確認をしておきましょう。
画面を広く使えるナビゲーションバー
スマホの下に表示されている赤□をナビゲーションバーというのですが、これをジェスチャーナビゲーションに切り替え、画面をすっきりさせるウラ技。
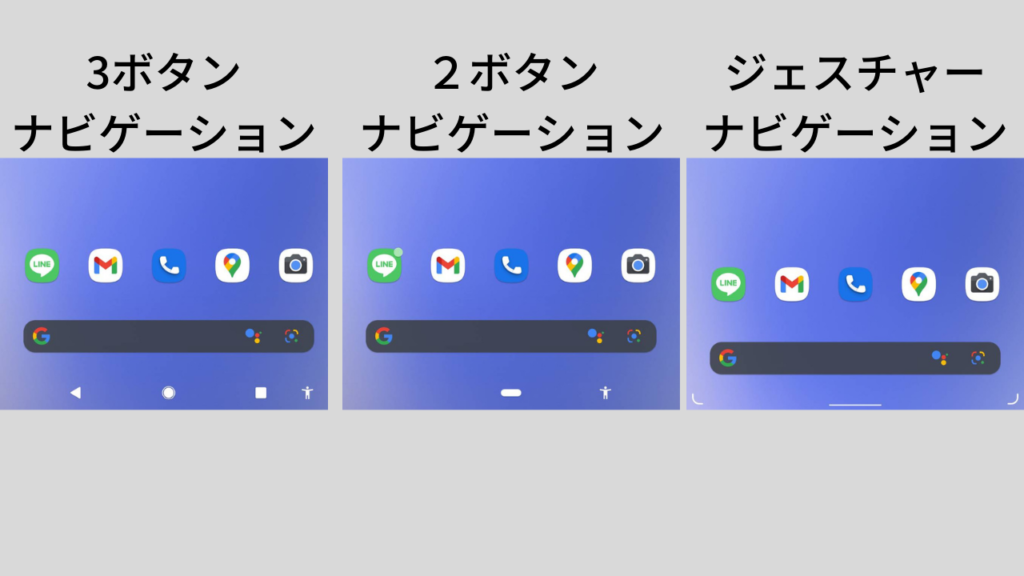
微妙に、ジェスチャーナビゲーションの画面の方が広くなっています。
ただし、操作方法が従来の3ボタンナビゲーションと2ボタンナビゲーションと異なるので、慣れるまでに時間がかかるかもしれません。
設定方法
- 『設定』をタップ
- 『システム』をタップ
- 『ジェスチャー』をタップ
- 『システムナビゲーション』
- 『ジェスチャーナビゲーション』を選択
時短!最近つかったアプリの履歴を一気に消す
アプリを色々開いた後に、1つずつ消すちょっとした手間を一気に解決するウラ技。
方法
- マルチタスク画面を表示
- 一番左までスワイプ
- 『すべてクリア』をタップ
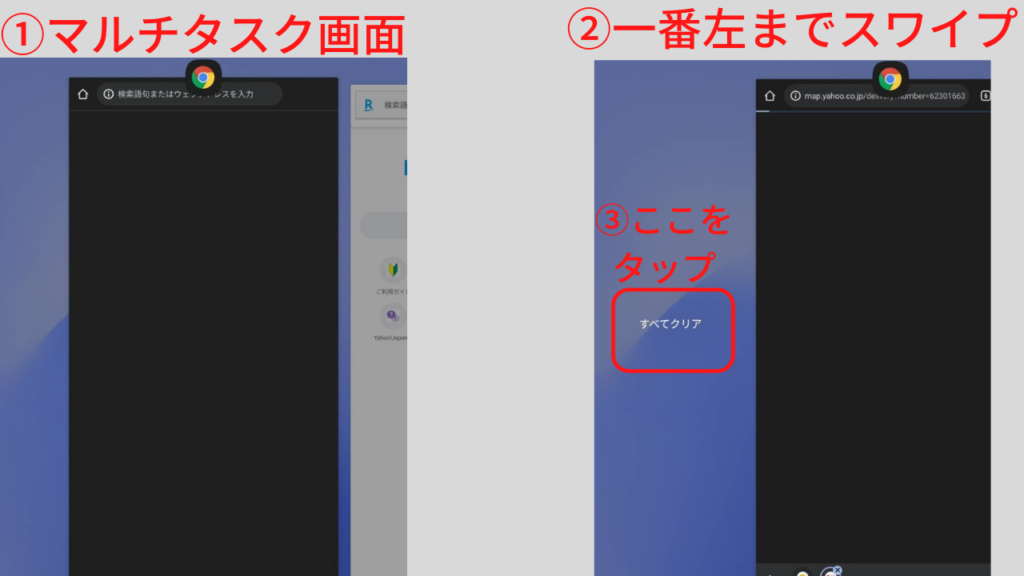
画面が大きくても操作しやすい片手モード
最近のスマホは画面が大きくて、見やすいのはいいのですが、片手で操作するのは難しいですよね。そんなときに片手で使いやすくするウラ技。
ホーム画面がこんな風になります。
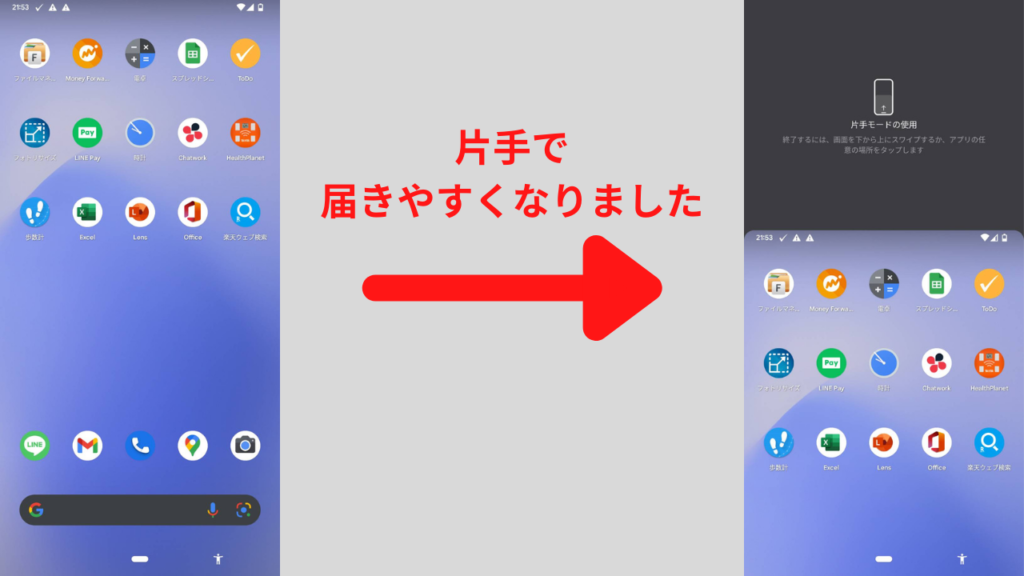
設定方法
- 『設定』をタップ
- 『システム』をタップ
- 『ジェスチャー』をタップ
- 『片手モード』をタップ
指1本で拡大縮小
指2本使えれば、ピンチイン・ピンチアウト(拡大縮小)の操作がしやすいですが、片手だと難しいですよね。そんなときに指1本で拡大縮小ができるウラ技です。
方法
ダブルタップした指を離さずに上下に動かすといっぺんに拡大(下)縮小(上)ができます。
レベル高めのウラ技3選!
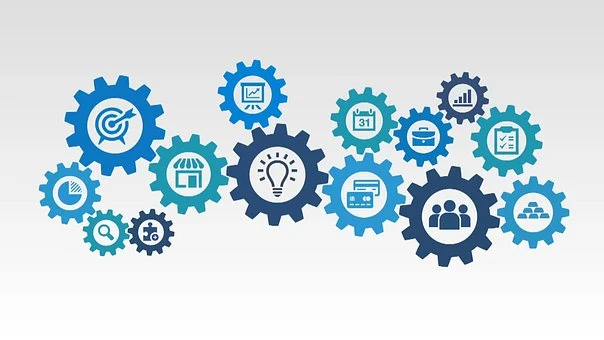
ここからはちょっとスマホの詳しい人が活用できるウラ技。
不具合の原因探しに使えるセーフモード
Androidスマホの動作や画面表示がおかしくなったときにまずためすのが、再起動。
再起動しても不具合が解消しない場合に何が原因かを探る時に使えるウラ技。
セーフモードにする
セーフモードは、一時的にスマホを初期状態にすることができるモードのこと。
セーフモードで不具合がなければ、追加でインストールしているアプリが不具合の原因である可能性が高いという判断ができます。
セーフモードでは追加でインストールしたアプリが薄く表示されています。
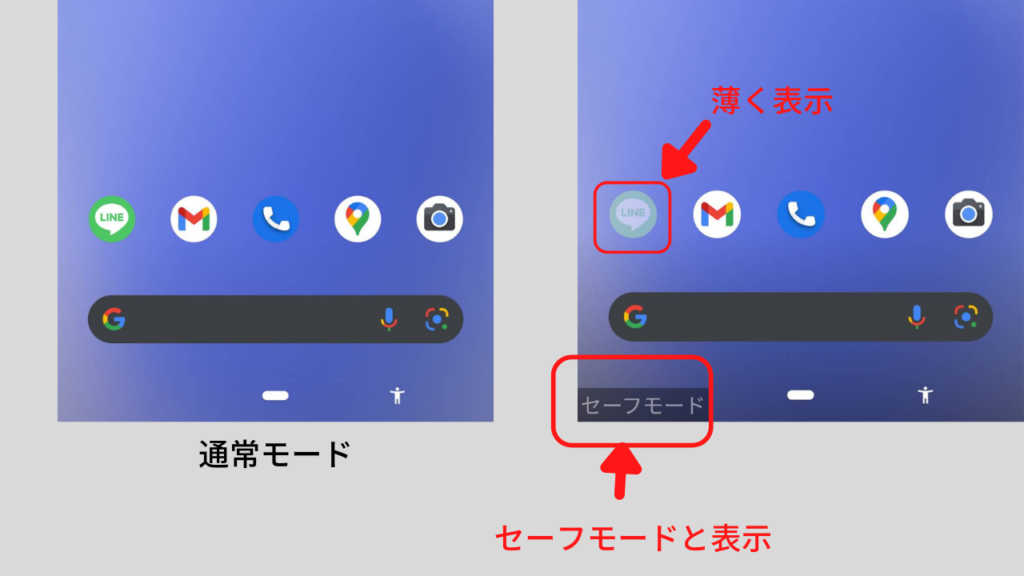
原因がシステムファイルやハードウェアにあるのか、アプリなのかなど原因をわけて探るのに役立てられることができますよ。
方法
パターン①
- 『電源ボタン』長押し
- 『電源を切る』を長押し
- 『セーフモードに変更』をOKする。
パターン②(起動すると操作できない場合)
- 電源をOFFにする
- 『電源ボタン』を押し、電源を入れる
- 起動開始のアニメーションがでてきたら、『音量小ボタン』を長押し(結構長く押しておく)
→セーフモードで起動できる。
セーフモードを解除する方法
再起動すればOK!
詳しくはこちらの記事をどうぞ
自分用に設定変更!開発者向けオプションの出し方
Androidスマホの隠しメニューと呼ばれるのが『開発者向けオプション』。
アプリの開発者向けのスマホの裏側を覗けるオプションメニューです。
Androidnavi
表示方法
- 『設定』をタップ
- 『デバイス情報』をタップ
- 『ビルド番号』を連打!!→これで『開発者向けオプションが有効になりました』となればOK.
- 『設定』画面に戻る
- 『システム』
- 『開発者向けオプション』
開発者向けオプションをいじりたい方は【開発者向けオプション】で検索をしてみてください。
色々設定変更できるようです。
ダイヤルすると見れるテストモード
隠された情報をみることができるテストモードは『携帯電話情報』『使用統計情報』『Wi-Fi information』を表示できるウラ技。
方法
電話アプリで【*#*#4636#*#*】を入力するだけ。
3種類の情報について閲覧が可能になります。
知ってたら自慢できそうな小ネタウラ技2選!
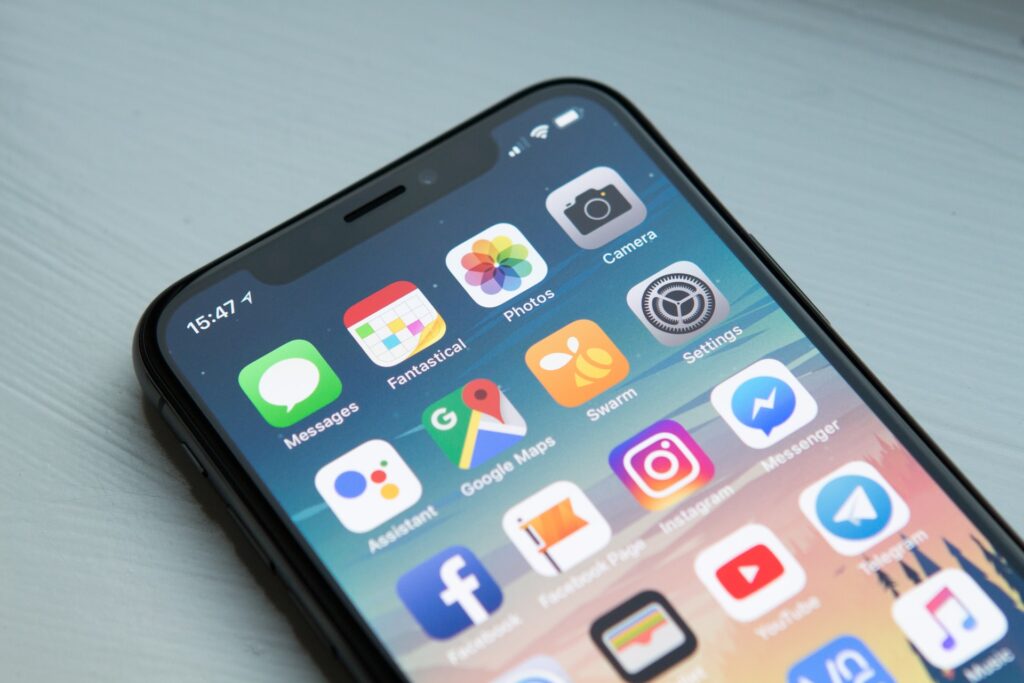
Androidスマホが便利になるか…と言われると違うんだけど、知るとだれかに言いたくなるウラ技。
一回転
これはAndroidというより、Googleの隠し機能。
Googleで『一回転』と検索すると‥‥。
実際に試してみてください。くすっと笑えます。
イースターエッグ
Androidのイースターエッグ(隠し機能)を出すウラ技。
方法
- 『設定』をタップ
- 『デバイス情報』をタップ
- 『Androidバージョン』をタップ
- 『Androidバージョン』を早く3回タップ
ある画像がでてきますが、これをどうすればいいのかは色々試して楽しんでください。
まとめ
今回の記事ではAndroidスマホをより快適に使うためのウラ技を紹介してきました。
- すぐに使えるウラ技
- ちょっと難易度が高いウラ技
- 知ると誰かに言いたくなるウラ技
1つでもウラ技を使って、より便利にAndroidスマホを使っていただけると幸いです!
他にもAndroidスマホをより快適に使うための記事を用意しているので、覗いてみてください。


