本日もやってまいりました!サイト運営スタッフが「知らなきゃ損な iPhone 情報」をお届けいたします!
iTunesに保存している、お気に入りの音楽や、スケジュール、作成した文書ファイルなどのデータを自分のiPhoneで聴けたり、保存しておいたスケジュール・ファイルを出先で開けたらいいなぁ…と思ったことはありませんか?
実はその手間、iPhoneをiTunesへ同期したら解決できます!
今回はiTunesの「同期」について、また、「同期」をしたらどうなるのか?
メリット・デメリットを踏まえてお話をしていきます!
iTunesの「同期」とは

iTunesの「同期」とはなにか。
言葉に馴染はあるけど、実際どんな事をしているのか分からないという人は多いのではないでしょうか。
同期の役割
同期は、iTunes(PC)のライブラリ内の項目、つまり写真や音楽、連絡先、スケージュール、ファイル、その他情報をデバイスにそのまま「上書き保存」をする、というイメージになります。
例えば、パソコン(iTunes)に保存しているスケジュールのデータがあるとします。
そのスケジュールのデータをiPhoneへ同期すると、iPhoneのスケジュールにパソコンのスケジュールが保存されます。
出先でスケジュールを確認する時は、iPhoneで確認することが多いはず。
そのためにはiPhoneにもパソコンと同じスケジュールを入力する必要があり、二度手間になりまよね。
そんな時、iPhoneへ同期しておくとパソコンに保存されているデータがその場で開けるので、iPhoneへ同じ予定を入力する手間が省けるようになります。
しかし、そんな便利な同期にも注意が必要なことがあります!
同期する時の注意点

手間が省けて便利な同期ですが、注意点もあります。
それはなにか?同期のメリットでもある「上書き保存」です。
「保存」ではなく「上書き保存」
iPhoneを同期したとき、優先されるデータはiTunes側です。
つまり、iPhoneに保存されているデータがiTunesには無い場合、同期するとiTunesのデータになり、iPhoneのデータは上書きされ、同期前のデータは消えてしまいます。
データを削除したいときの注意点
同期したデータでiPhone上から削除したいデータがあるときには、iPhoneから削除ではなく、iTunesからの削除が必要になります。
あくまで、iPhone上のデータは「コピー」であり、「オリジナル」はiTunesです。
「同期」と「バックアップ」
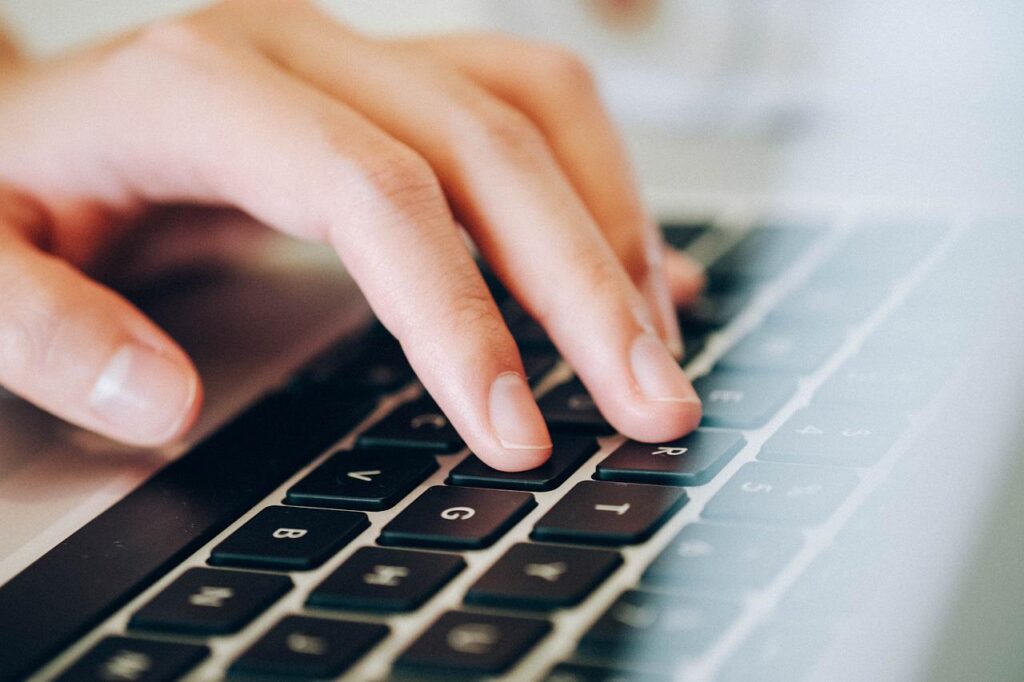
iTunesをiPhoneへ同期すると同時に「バックアップ」が実行されます。
この「バックアップ」はiPhone上にあるデータをiTunesに「保存」してくれる機能です。
同期 → 上書き保存
バックアップ → 保存
バックアップがあれば、何かしらのトラブルでiPhone側のデータが消えたり、紛失したりしてもiTunes側にバックアップがされているので、復元ができるのです。
これが「同期」と「バックアップ」の違いです。
同期の仕方

ここまでで同期の仕組み、注意点が分かりました。
では、実際にコンテンツを同期してみましょう。
同期可能なコンテンツ
iPhoneへ同期出来るコンテンツは以下のものがあります。
- アルバム、曲、プレイリスト、映画、テレビ番組、Podcast、オーディオブック
- 写真、ビデオ
- 連絡先、カレンダー
手順
同期を実行する方法は2つあります。
USBケーブル
- USBケーブルでパソコンとiPhone、またはiPadを接続
- iTunesを起動
- 左上にあるアイコンを押す

- 概要から同期が必要な項目を選ぶ
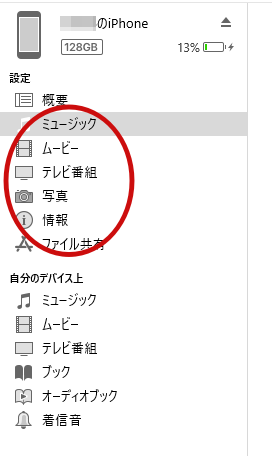
- ①のところにチェックを入れ、②の「適用」を押す
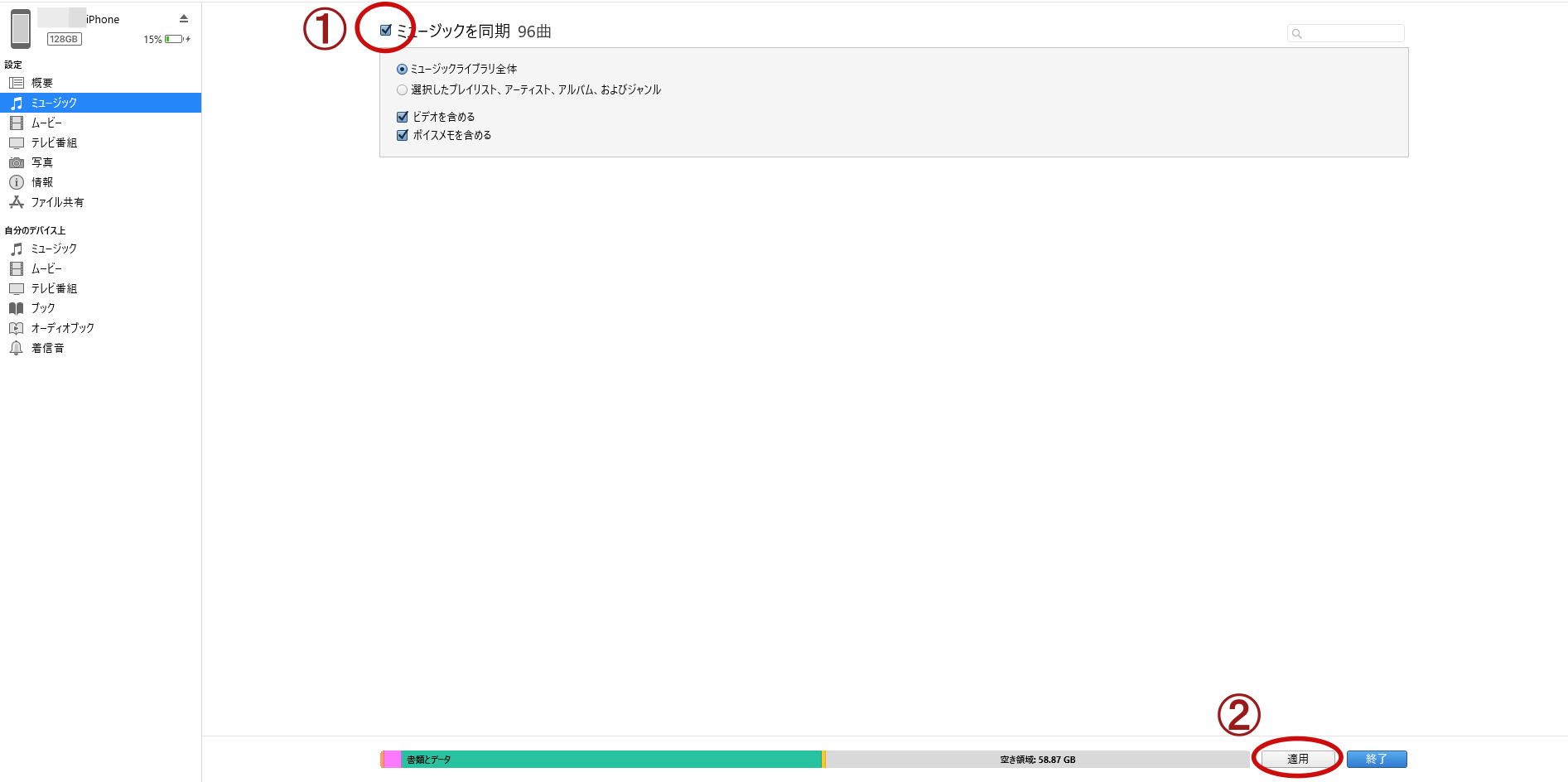
Wi-Fi
Wi-Fiで同期するには、初回でUSBケーブルを使用する必要があります。
- USBケーブルでパソコンとiPhone、またはiPadを接続
- iTunesを起動
- 左上にあるアイコンを押す

- 左に表示されている①の「概要」を押す
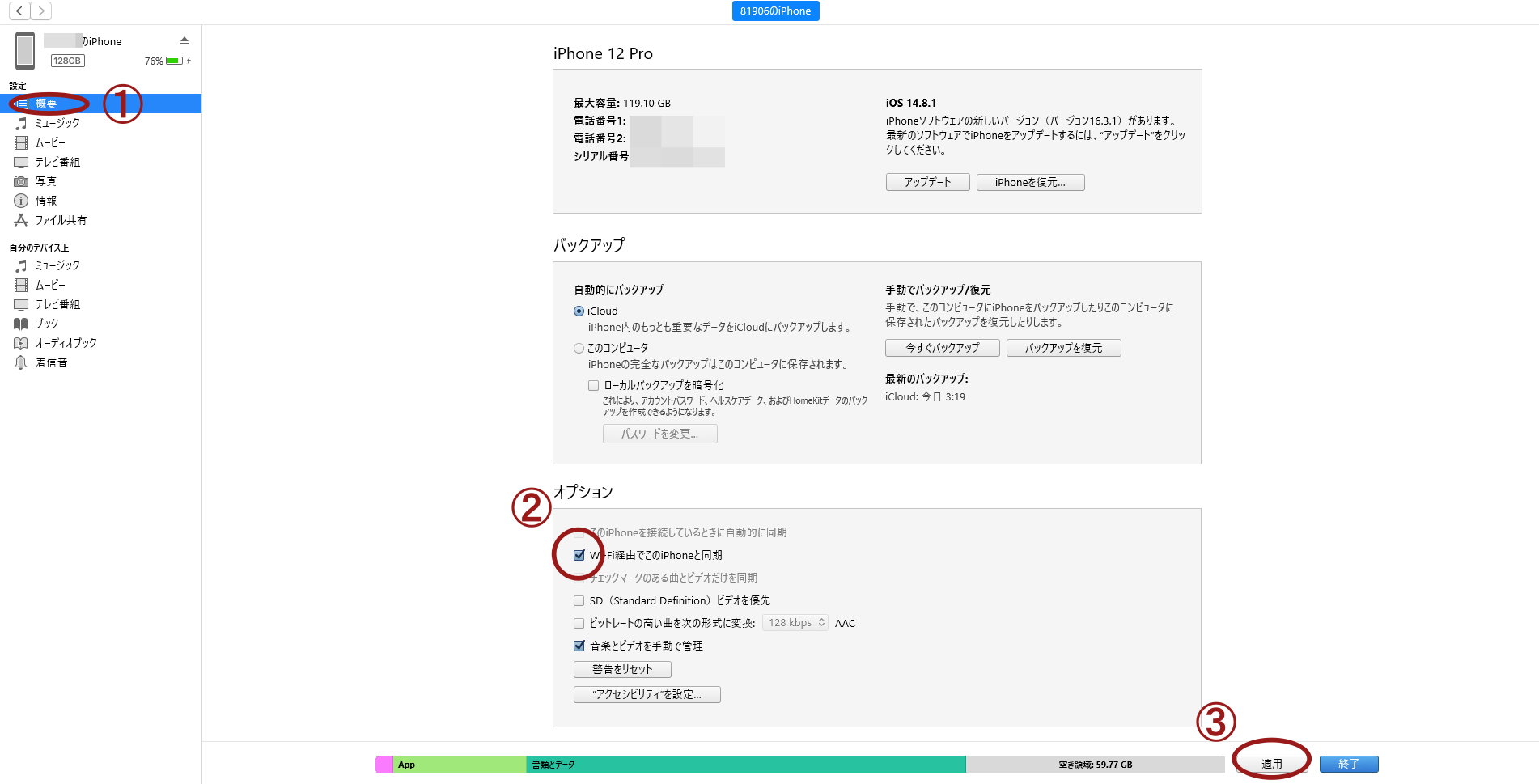
- ②の「Wi-Fi経由でこのiPhoneと同期」を押す
- ③の「適用」を押す
▼下記動画では、「写真」を例に手順をわかりやすく説明されてます。
まとめ
いかがだったでしょうか。
- 同期は「保存」ではなく「上書き保存」
- iTunes側がオリジナル、iPhoneがコピーとなるため、優先になるデータはiTunes
- バックアップは同期とセットで実行される
データ管理に同期はとても便利です。
同期は「保存」ではなく「上書き保存」ということに注意をし、効率よくデータを扱ってみてくださいね!
最後までお読みいただきありがとうございました!


