本日もやってまいりました!サイト運営スタッフが「知らなきゃ損な iPhone 情報」をお届けさせていただきます!
iPhoneには、さまざまな便利機能が存在しますが、その機能をすみずみまで使いこなせている方は、意外と少ないように感じます。
本記事では、使えると便利な機能を、アプリ別に解説していきます。
この記事を読んで、便利機能を身に着け、周りの方に一目置かれる存在になっちゃいましょう!
iPhoneの便利機能~ホーム画面~

ウィジェットを活用しよう
ウィジェットを活用すると、アプリが開いた状態でホーム画面に配置されます。
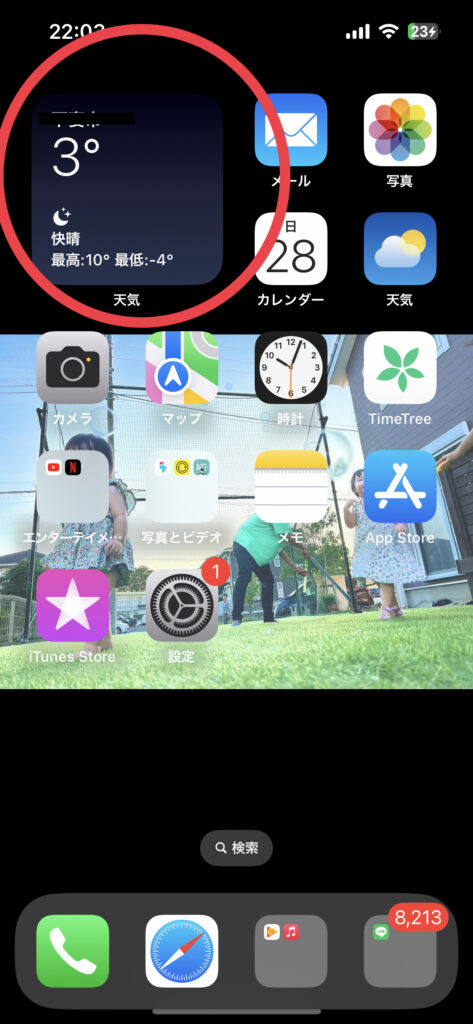
必要な情報が一目でわかり、アプリを開く手間が省けるため、とても便利です!

カラーフィルターでホーム画面をおしゃれに
ホーム画面にカラーフィルターを付けることによっておしゃれになります!
まずは、ホーム画面にしたい画像を選択→左下の共有ボタン→壁紙に設定の順にタップします。
その後、左右にスワイプし、フィルターを選択します。
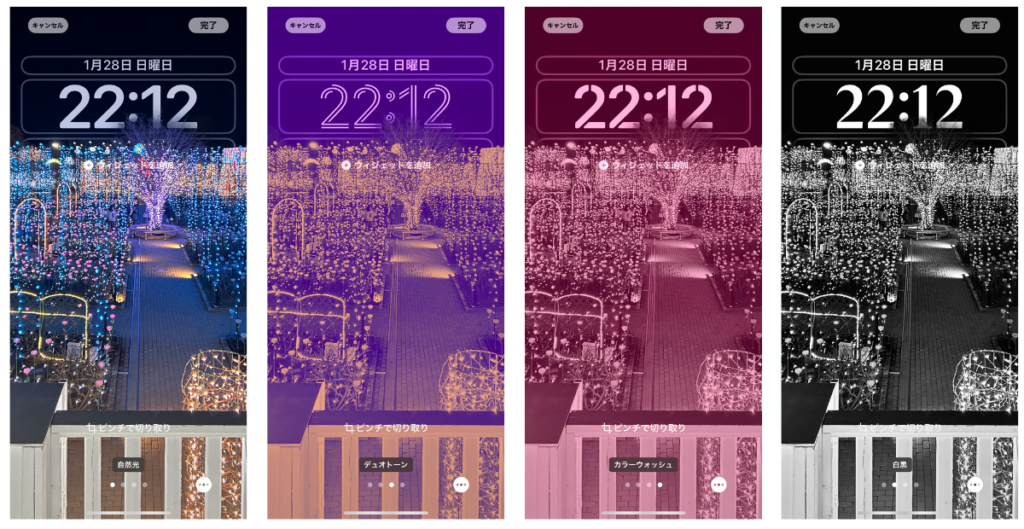
アプリをまとめて移動しよう
アプリを移動する際、一つ一つ移動していくのは、時間もかかり、面倒ですよね…
そんな時は、まとめて移動しましょう!
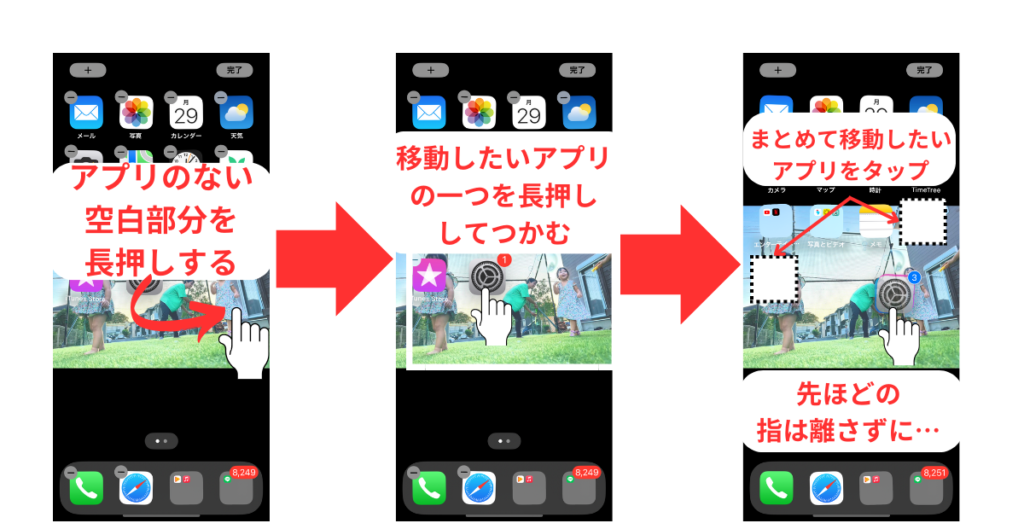
iPhoneの便利機能~文字入力~
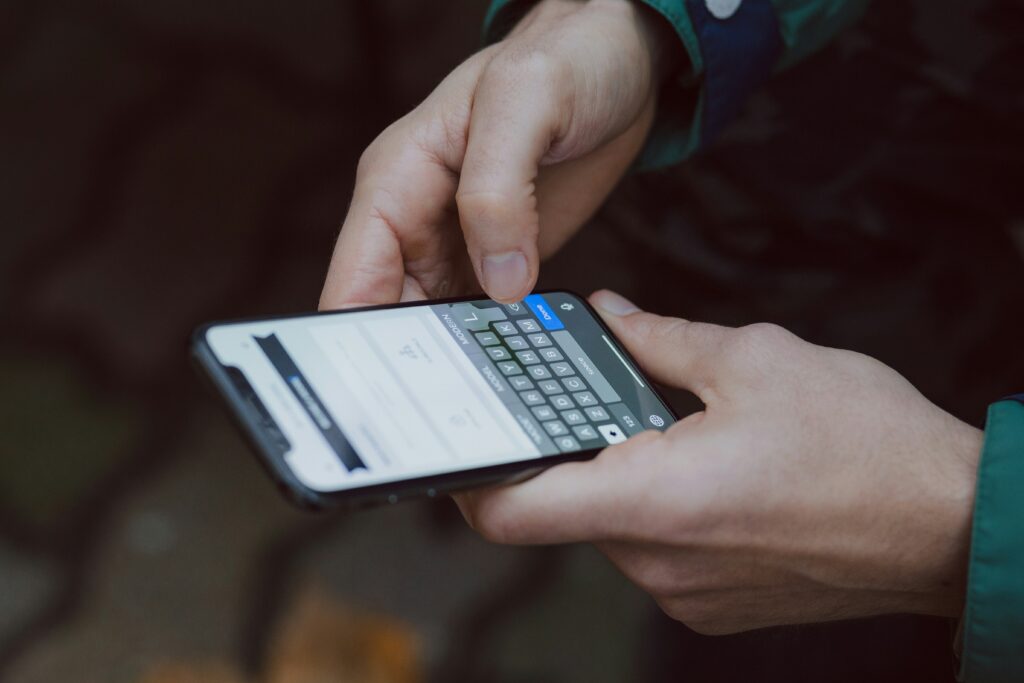
読めない漢字は手書きで入力しよう!
日本で使われている漢字は、常用漢字だけで2,136字あります。それだけの数があれば、当然ながら、読めない漢字も出てきますよね…
「この漢字はどう読んだらいいんだろう…」
そう思った時は、手書きで入力しましょう。
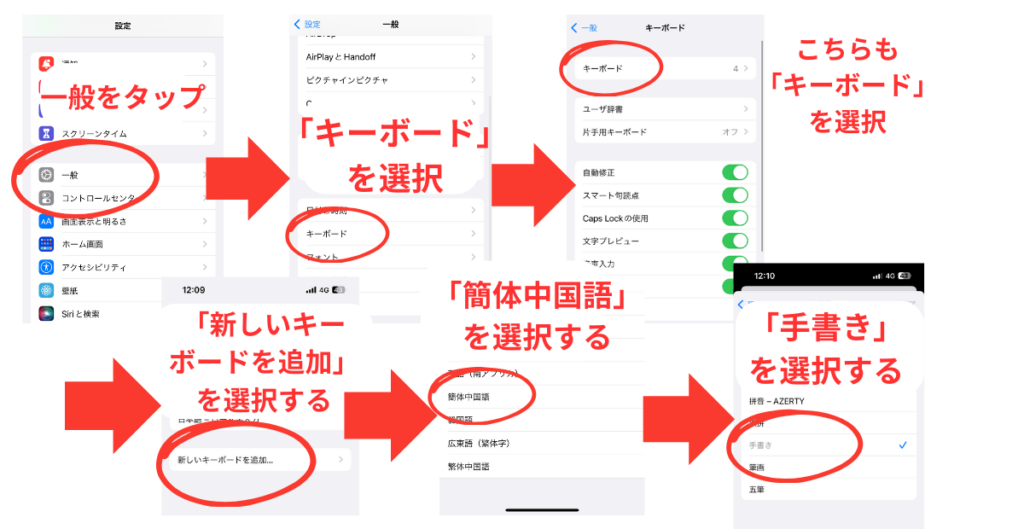
キーボードでは、下のように使います。
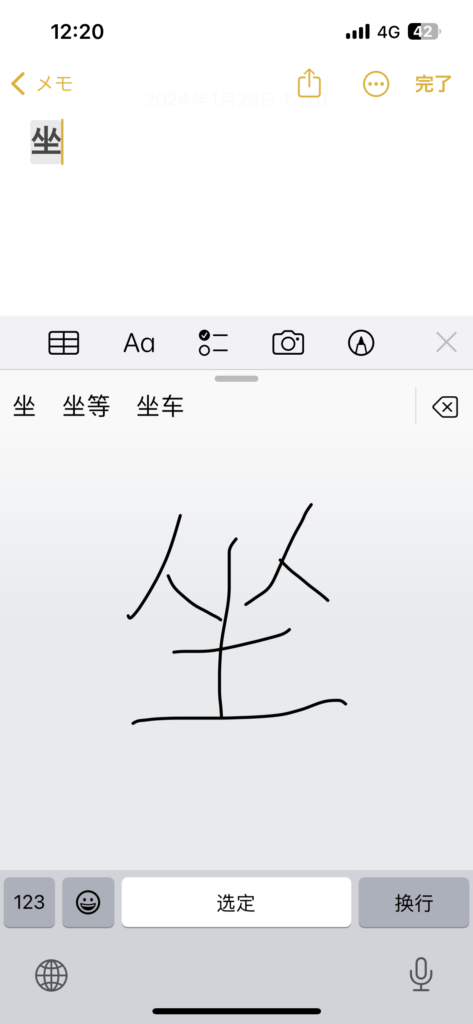
画像内の文字をコピペしよう
写真を撮る際などに、そこに書いてある情報のメモを取りたいと思ったことはないでしょうか。
写真を見て、入力して…といった作業は面倒ですよね。
実はその情報、コピペできちゃうのです!
1「設定」アプリを選択する
2.「一般」をタップする
3.「言語と地域」を選択する
4.「テキスト認識表示」をオンにする

知っておくと、一気に時間短縮になりますね!
ユーザー辞書を設定しよう
辞書には載っていないけど、よく入力する情報ってありますよね…
・住所
・電話番号
・友人の名前
それらをユーザー辞書に設定して、入力する手間を省きましょう!
設定→一般→キーボード→ユーザー辞書と進み、単語を登録しましょう!
iPhoneの便利機能~写真~
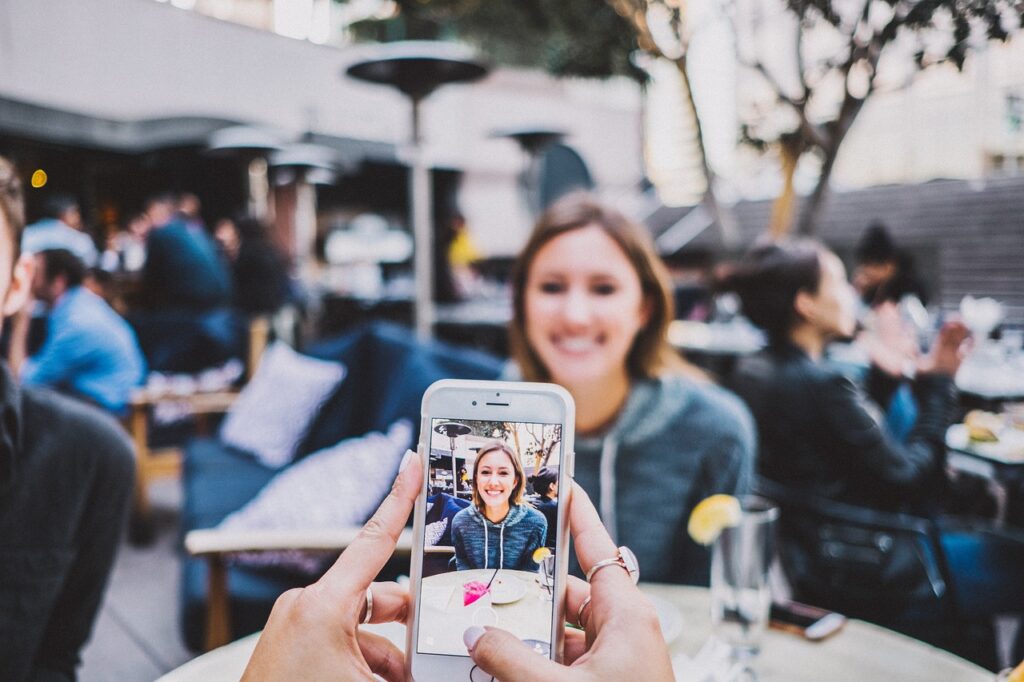
同じ写真をまとめて削除しよう
同じ画像やスクリーンショットの保存が多くなると、いつの間にか容量が圧迫されてしまう可能性があります。
そんな時に便利なのが、「重複した画像の統合」です。
1.「写真」アプリを選択
2.下部のアルバム内の「重複項目」を選択
3.「結合」をタップすると、重複した写真が統合される
これで、一枚一枚削除する手間が省けますね!
バーストモードで撮影しよう
バーストモードとは、高速で連写する機能のことを言います。
バースト撮影の方法は機種によって異なるため、それぞれ説明していきます。
・撮影ボタンを長押しする
・指を離すことで撮影が終了する
・撮影ボタンを左にスワイプする
・その状態で押し続けることで撮影が可能
・指を離すことで撮影が終了する
バースト撮影を使いこなせば、すてきな一枚に巡り合うことができるかもしれません!
iPhoneの便利機能~Safari~
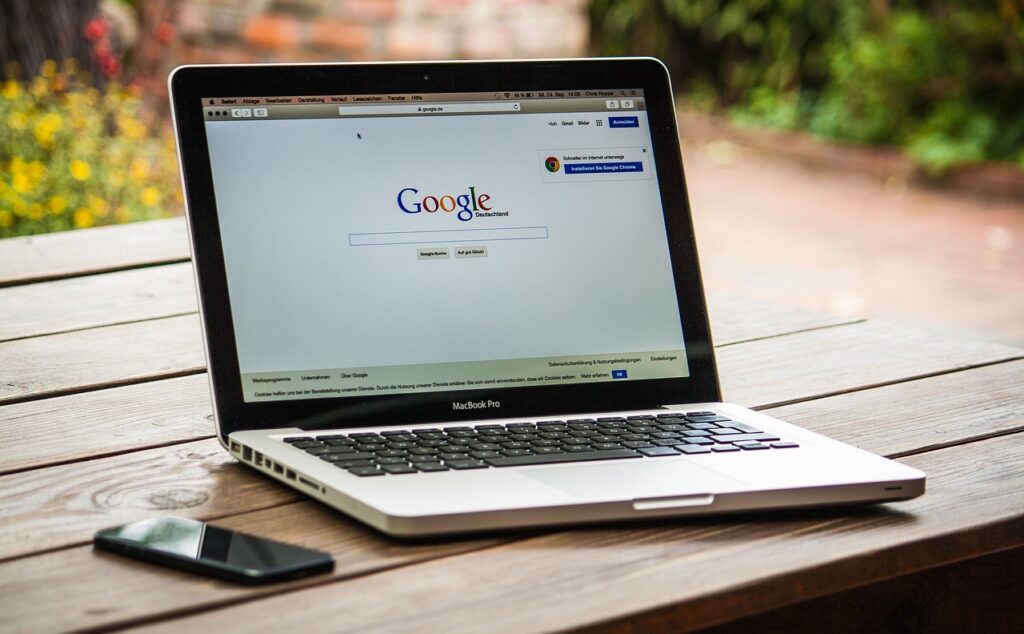
タブの切り替え
Safari使用時、下の検索窓をスワイプすることで、タブを切り替えることができます。
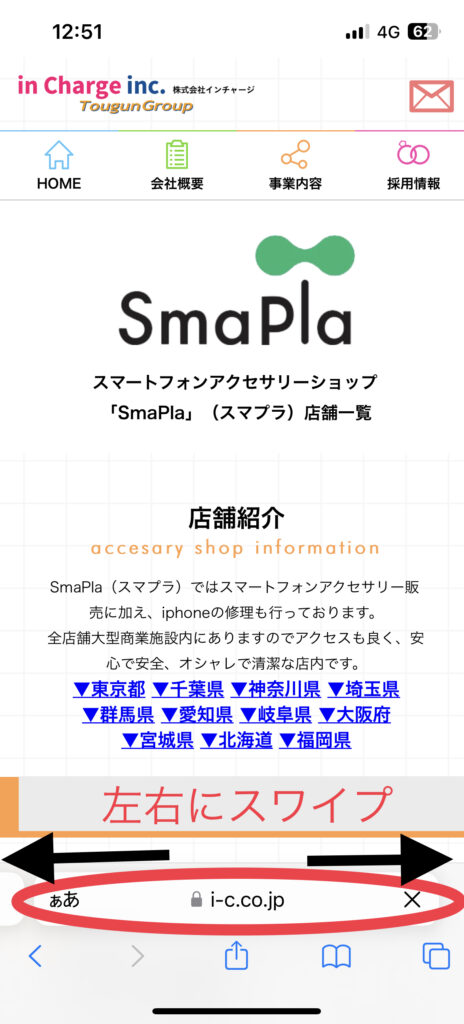
複数の検索結果を表示させる
検索したいワードが複数存在するときは、検索→表示→検索→表示…の繰り返しで、時間がかかってしまいますよね…
そんな時は、一度に表示させちゃいましょう!
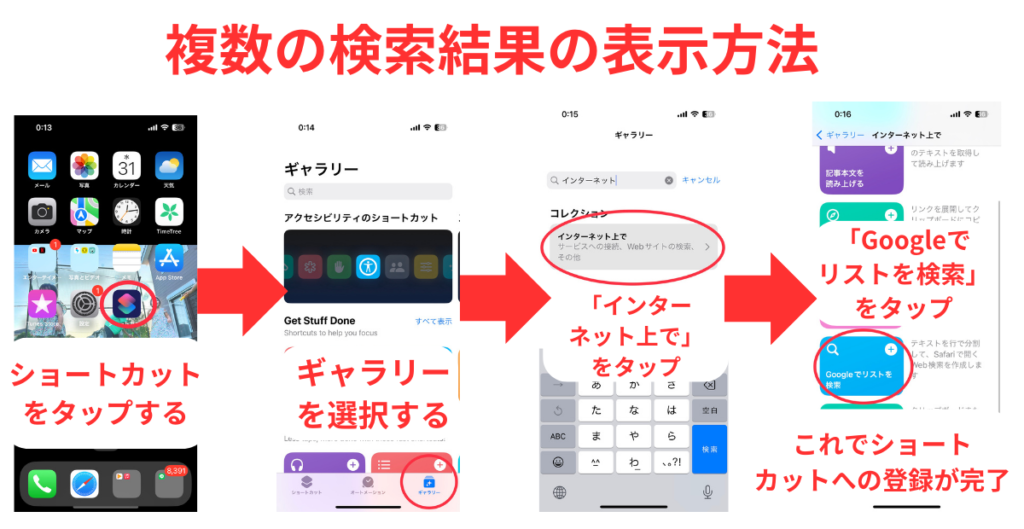
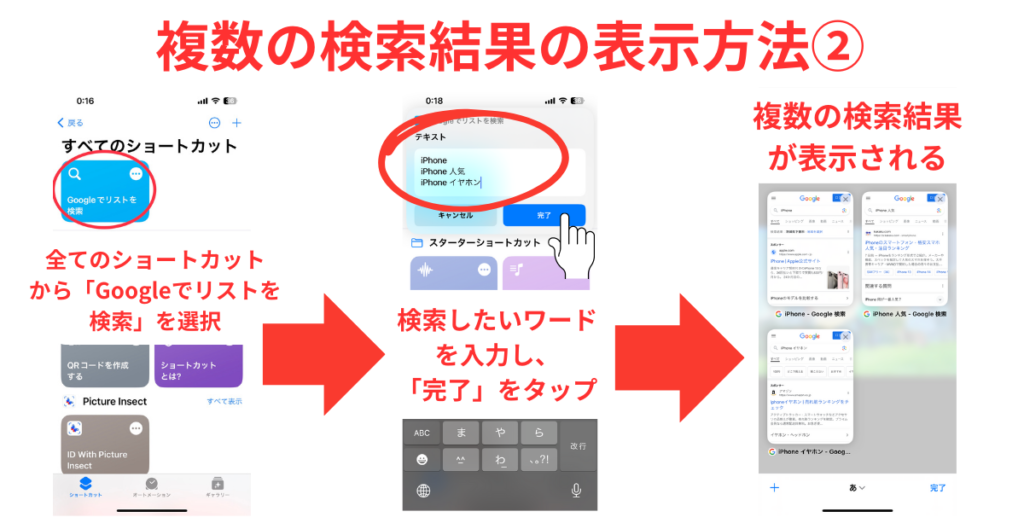
iPhoneの便利機能~番外編~

高機能電卓を使用しよう
iPhoneの電卓だと機能が足りない…
と思ったことがある方もいると思います。
そんな時は、「高機能電卓」を使用しましょう。
・電卓アプリを開く
・コントロールセンターからiPhoneの向きの固定を解除
・iPhoneを横向きにする
長さの測定
長さの測定もiPhone一つでできちゃいます!
・「計測」アプリを開く
・測定したい地点の始まりと終わりの部分でシャッターをきる
・2点を結ぶ線の長さが表示される
背面タップ
iPhoneの背面をタップすることで、何らかのアクションを行うことができます
1.設定を開く
2.「アクセシビリティー」を選択
3.「タッチ」を選択
4.「背面タップ」をタップしアクションを設定する
「ダブルタップ」「トリプルタップ」とタップ数でアクションが変更でき、設定できるアクションもさまざまです。
こんなところにも?Siriの便利な使い方

再起動
普段は、ボタンを押して、画面を操作することで再起動をすると思います。
しかし、そんな再起動は、実はSiriが行ってくれます!
1.Siriを起動する
2.「iPhoneを再起動して」と言う
3.本当に再起動しますか?のアナウンスがでるため、「はい」と言う
アラームを止める
アラームが鳴っているけど、iPhoneが遠くてアラームが消せない時もSiriの出番です。
「hay!Siri!アラームを止めて!」
と言わなくても、Siriを起動するだけで、アラームを消すことができます。
リマインダー機能
Siriを通して「リマインダー」アプリを使うと、やらなければいけないことをアナウンスしてくれます。
例えば、
1.Siriを起動する
2.「家についたら、○○に電話をかける」とSiriに伝える
3.自宅に着いたときにリマインダーがアナウンスされる。
車までの道順を教えてくれる
広い駐車場などに車を置くと、どこに置いたのかわからなくなってしまいますよね…
そんな時にもSiriが活躍します!
大抵の場合、Siriは車の場所を把握しているため、
「車がどこにあるか教えて」
とSiriに伝えと、「マップ」アプリを開き、車までの道順を教えてくれます。
まとめ
ここまで、iPhoneの便利機能について解説してきましたが、いかがでしたでしょうか。
iPhoneは、便利な機能が多すぎて、すべてを使いこなすことは難しいかもしれません。
しかし、本記事を読んで、一つでも多くの便利機能を知ることができれば幸いです。
まとめとしては、
- アプリごとに、便利な機能があるため、自分に合ったものを使おう!
- 「Siri」をうまく活用すると、より便利にiPhoneを使うことができる。
- iPhoneの便利機能を駆使して、今まで以上にiPhoneを使いこなそう!
最後までお読みいただき、ありがとうございました。

