本日もやってまいりました!サイト運営スタッフが「知らなきゃ損なandroid情報」をお届けさせていただきます!
アンドロイド端末には、「セーフモード」という起動モードがあります。アプリが原因で不具合が発生しているなら、セーフモードで起動してみることで原因が特定できるかもしれません。
操作自体は簡単ですので、「やったことない……」という方でも安心して下さい。この記事でやり方を確認しながら、一緒にやってみましょう!
通常モードとの違いも解説します。ぜひ最後までお読み下さいね。
アンドロイドをセーフモードで起動する方法・解除方法

まずは、アンドロイド端末をセーフモードにする際の注意点と、実際の手順・解除して通常モードに戻す手順をそれぞれ紹介します。
※ アンドロイド端末は機種によって仕様・操作方法が異なる場合があります。実際の操作・画面表示とは異なる可能性がありますのでご了承ください。
(この記事では一例として、GooglePixel 4aを使って操作をお伝えします)
セーフモードにする前の注意点
Androidヘルプでは、「重要」としてウィジェットに注意するように呼びかけられています。
メモなど、消えると困る情報があれば、あらかじめスクリーンショットを撮影しておく・紙に書き写す、などの対応をとっておきましょう!
電源ボタン ・ 音量(下)ボタンを同時に押す
▼ アプリを整理していたフォルダが解除されてしまう例もあるようです。私が実際にセーフモードを試した時には、これらの現象は起こらなかったので、機種によるのかもしれません……。
セーフモードの起動方法
では、セーフモードにする操作手順を解説していきます。
- 端末側面の電源ボタンを長押し
- メニューが表示されたら、画面上の「電源を切る」を長押し
- セーフモードにするかどうかの確認メッセージが出た場合は、「OK」をタップ
- しばらくすると自動的にセーフモードで再起動される
1. スマホ本体の側面についている電源ボタンを長押しします。
2.画面に電源メニューが表示されたら、「電源を切る」を長押ししましょう。
(機種によっては、「シャットダウン」と表示されている場合もあります)
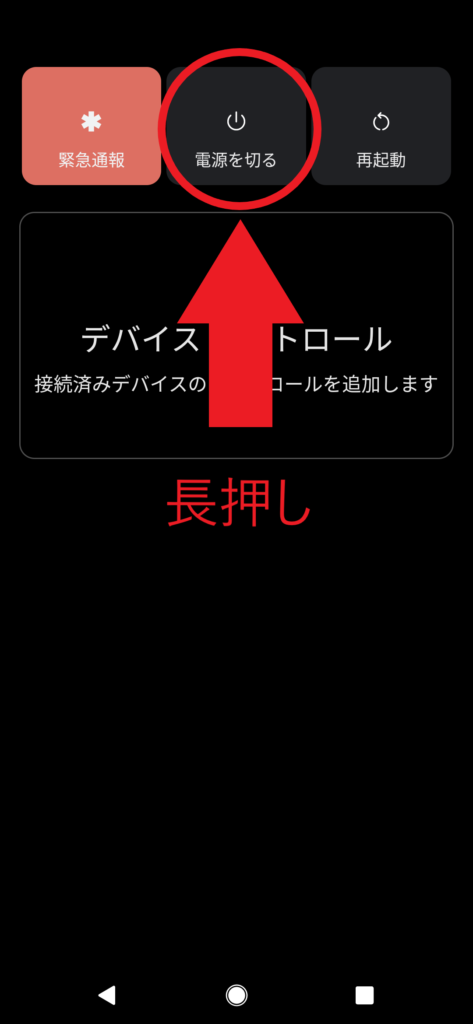
3. セーフモードにするかどうかの確認メッセージが表示された場合は、内容をよく読んでから「OK」をタップして下さい。
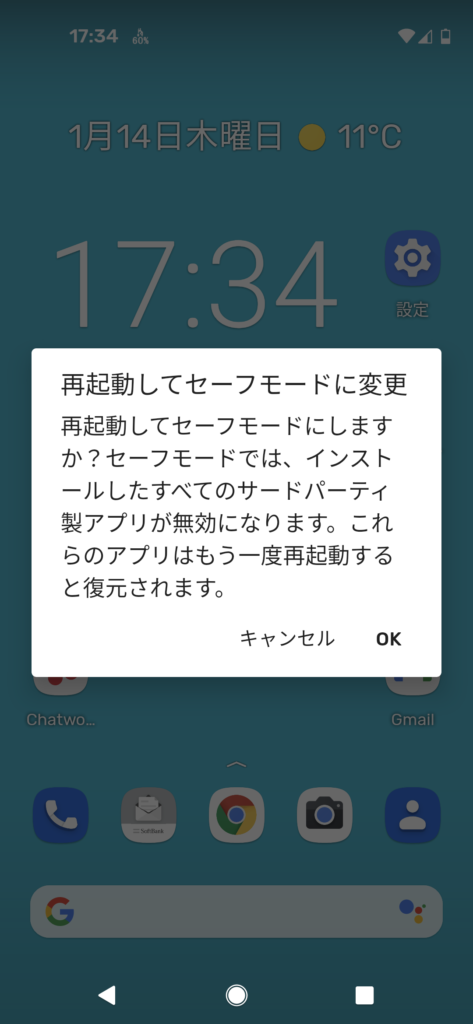
4.あとは自動的に端末が再起動し、セーフモードの起動が始まります。しばらく待ちましょう。
▼ 上記の方法でも上手くいかない場合は、メーカー公式サイトやユーザーガイド等で手順をご確認下さい。メーカーサイトはこちらのリンク先から調べることもできます。
Androidヘルプ デバイス メーカーや携帯通信会社のサポートを利用する
▼ 機種によっては操作方法が異なる可能性があります。知らない間にセーフモードになっていたらビックリしますよね……。
解除方法
セーフモードを終了して通常モードに戻す手順を解説します。
- セーフモードで使用中に、端末側面の電源ボタンを長押し
- メニューが表示されたら、画面上の「再起動」をタップ
(「再起動」の表示がない場合は、一度そのまま電源を切ってから、再度電源を入れ直す)
1. スマホ本体の側面にある「電源ボタン」を長押しします。
2.画面に電源メニューが表示されたら、「再起動」をタップしましょう。
もし再起動の表示がなければ、1度そのまま電源を切り、再び電源を入れ直してください。
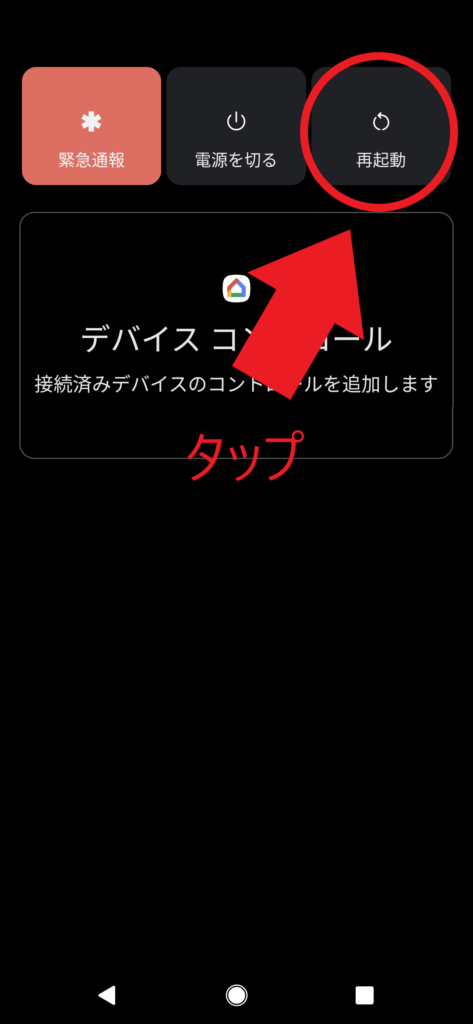
これでOKです。あとは自動で再起動が始まり、通常モードで端末が起動します。
▼ こちらは、アンドロイドのセーフモードの手順が紹介されている動画です。実際の画面がわかりやすいので、上記方法とあわせてご覧下さい!
そもそも、セーフモードってどんな状態?【通常モードとの違い】

そもそも、セーフモードとはどんな機能なのでしょうか。
通常モードでの動作とはどう違うの?
セーフモードは、「工場出荷時」に近い状態で端末を動かすこと
端的にいえば、「セーフモード」とは工場出荷時に近い状態で端末を動かす機能です。
スマホには、作られた時点で備わっていた最低限の機能と、購入後に新たに追加された(持ち主がインストールした)後付けの機能がありますよね。
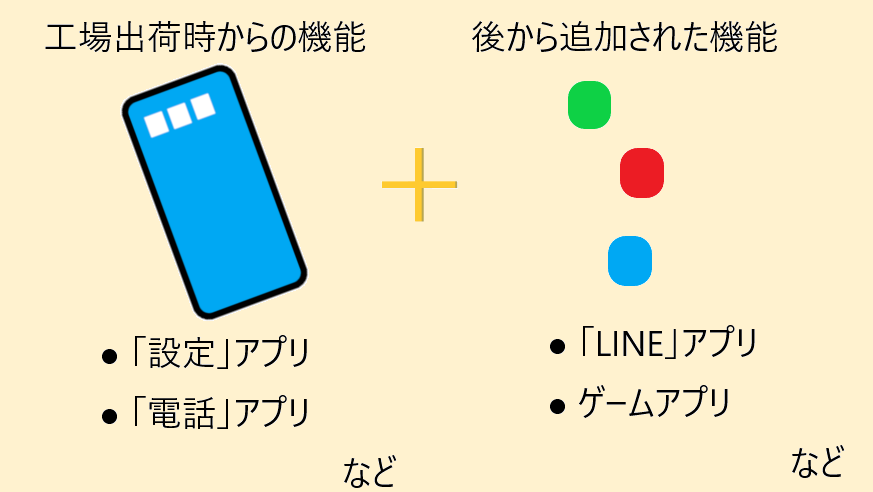
セーフモードではほぼ前者の「初期からの最低限の機能」のみが動作し、後からインストールされたサードパーティ製のアプリは動作対象外となるのです。
セーフモード中にできること・できないこと
セーフモード中にできること・できないことは、元から端末に備わっていた機能か後から追加された機能かが、おおよその分かれ目になります。
では、具体的な機能の例と、実際の画面の例をみてみましょう。
できること
セーフモード中でも、端末の基本的な機能はそのまま使用できます。
- キャリア通信・Wi-Fiへの接続
- プリインストールされていたアプリの使用
- 電話を掛ける/受ける
- 標準メールアプリを使った送受信
- タスクの終了
- アプリのアンインストール
など
できないこと
セーフモード中は、一部の機能に制限が発生します。
- 自分で追加したアプリの使用
- 新しいアプリのインストール
- ウィジェットの表示
など
実際の画面例
実際にやってみたところ、電話やメールは問題なく使用できました。スクリーンショット撮影もこの通りです▼
【ホーム画面】
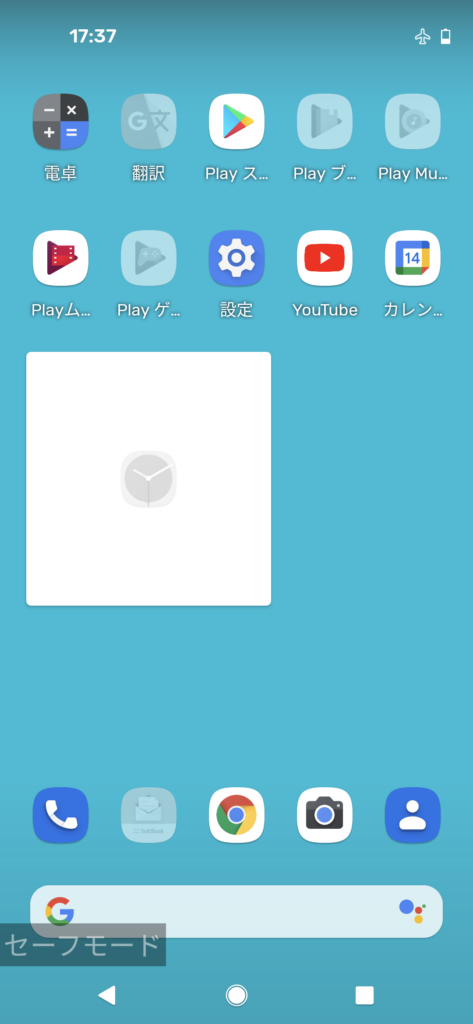
セーフモード中は、画面左下に常に「セーフモード」と表示がでています。
一部のアプリは薄いグレー色になって、使用できなくなります。また、ウィジェットの設置は残っていますが、表示されていませんね。
▼ 通常モード時の表示がこちらです。上記の画面スクリーンショットと見比べてみて下さい。
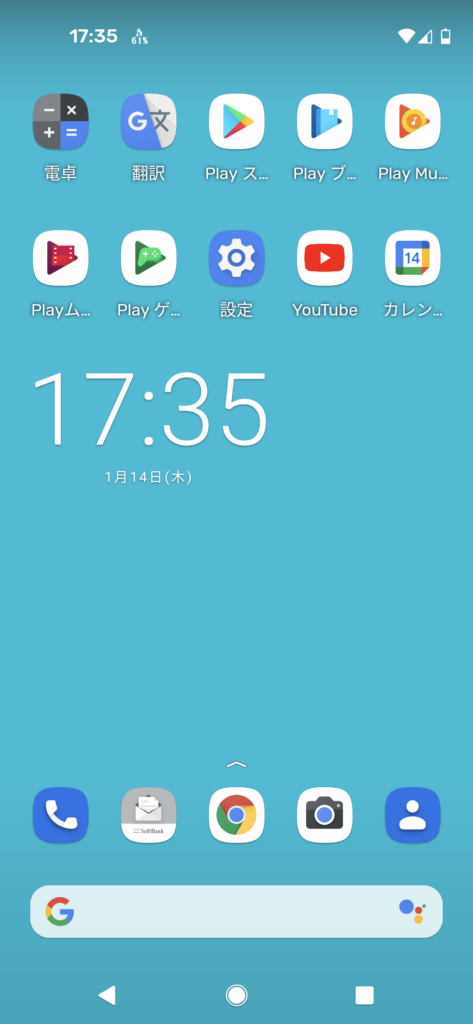
セーフモード中の制限は一時的なもの
セーフモード中は使えなくなるアプリ・機能ですが、セーフモードを解除して通常モードに戻せば再び使用できるようになります。
セーフモードにしたからといって、勝手にアプリがアンインストールされてしまったりするわけではないので、安心して下さいね。
▼ 一部、デフォルトの設定に戻ってしまうこともあるようです。セーフモードを解除したら、一通りの設定を念のために再確認した方がいいかもしれません。
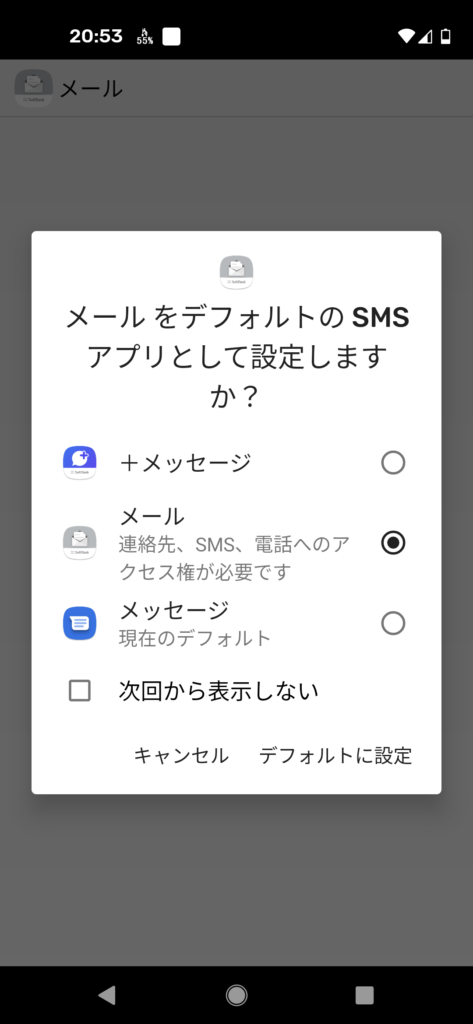
セーフモードは何のためにあるの?

不具合への対処などに使用する機能!
セーフモードは、主に不具合への対処などに使用される安全機能です。
スマホやパソコンなどの機器はプログラムで動いていますが、中にはプログラムのエラーで動作が不安定になることや、悪意のあるコンピューターウイルスなどのせいで思わぬ悪影響が出ることもあります。
セーフモードにすることで最低限のプログラムのみが動いている環境にすることができ、その間、不具合の原因となっているプログラムの動作を止めることが可能になるのです。
セーフモードで原因を特定・対処しやすくなる
問題が起こっている端末をセーフモードで起動し、もしそれで不具合が収まるようであれば、後から追加したアプリのうちのどれかが不具合の原因となっている可能性が高いといえるでしょう。
参考:Androidヘルプ|Android をセーフモードで再起動して問題のアプリを確認する
▼ セーフモードは、原因を調べる際のひとつの目安になります。こちらのツイートをされた方のケースでは、スマホ本体の故障では無かったようですね。
不具合があればメーカーや修理店にもご相談下さい
セーフモードでの起動を試してみても原因がわからない不具合であれば、メーカー/キャリアの窓口に相談することも検討しましょう。
購入したばかりで保証期間内であれば、初期不良の可能性もあります。場合によっては無料交換・無料修理の対象となるかもしれません。
もし「メーカーに連絡するのも気が引けるしなぁ……」とお悩みの際は、お近くにある町の修理店もぜひお気軽にご活用下さいね。
▼ スマプラでは、iPhoneの修理ご相談を承っております。Android向けのケース等を取り扱っている店舗もございますので、お気軽にお立ち寄りください!

まとめ
この記事では、アンドロイド端末でのセーフモードについて紹介しました。
【セーフモードでの起動方法】
- 電源ボタンを長押し
- 「電源を切る」を長押し
【セーフモードの解除】
- 電源ボタンを長押し
- 「再起動」をタップ
セーフモードにすると、最低限のプログラムのみが動いている環境になります。スマホの動作が不安定になるなどの不具合があれば、1度、セーフモードでの起動も試してみましょう。
最後までお読みいただき、ありがとうございました!

_s_re.png)