本日もやってまいりました!サイト運営スタッフが「知らなきゃ損な iPhone 情報」をお届けさせていただきます!
アンドロイドでwebページを閲覧していると、必ず目に入ってくるのが広告です。
様々な広告の中には有害なサイトへ誘導する広告もあり、気を付けていても目に入ると煩わしさを感じますよね?
実はこれらの広告をブロックして、見えなくする方法があるんです!
今回は、厄介な広告をブロックするための設定や、お勧めアプリをご紹介いたします。是非最後までご覧ください!
アンドロイド|Google Chromeで広告を制限する方法

まず、普段皆さんが使っているGoogle Chrome自体にも、悪質な広告をブロックする機能があります。
初期設定で最適化されている場合も多いとは思いますが、手順を解説していきます。
chromeの設定方法
【手順】
- Chrome右上の「…」のボタンをタップ
- メニュー欄から「設定」を選択
- 「サイトの設定」を選択
- 「ポップアップとリダイレクト」を「オフ」に切り替える ⇒「ブロック中」と設定される
- 「広告」を「オフ」に切り替える⇒「一部のサイトでブロックされます」に設定する
1.Chrome右上の「…」のボタンをタップ
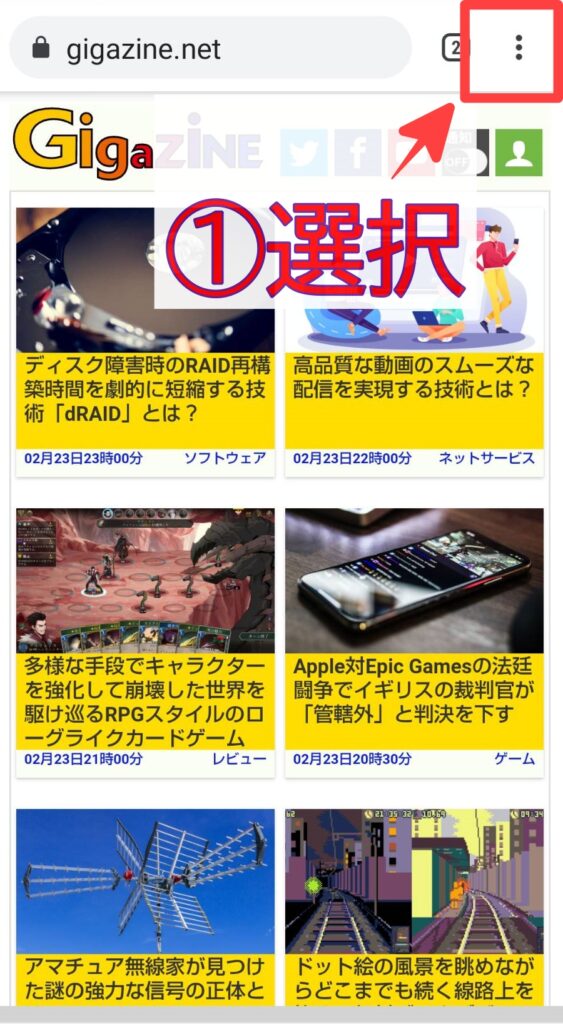
2.メニュー欄から「設定」を選択
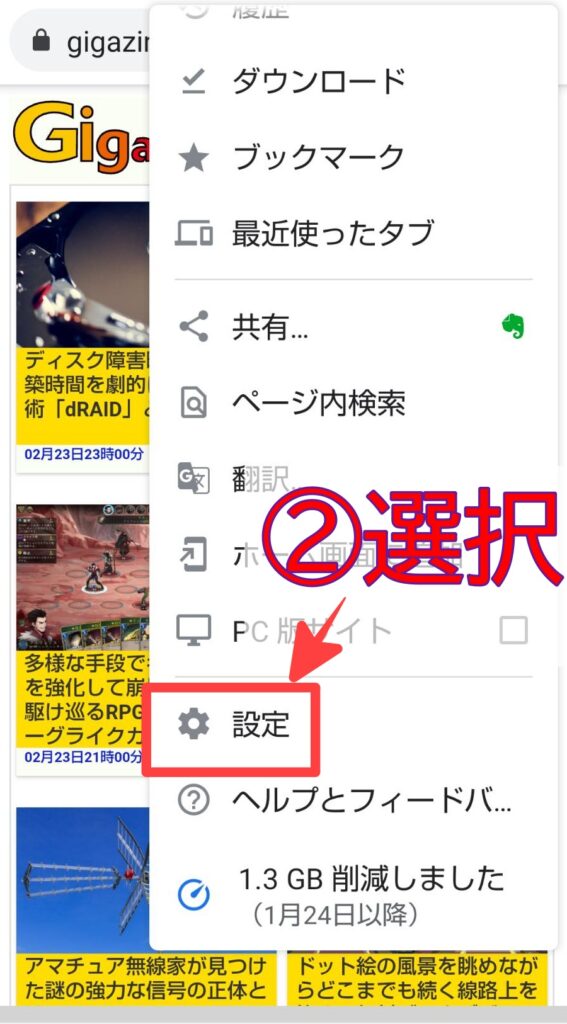
3.「サイトの設定」を選択
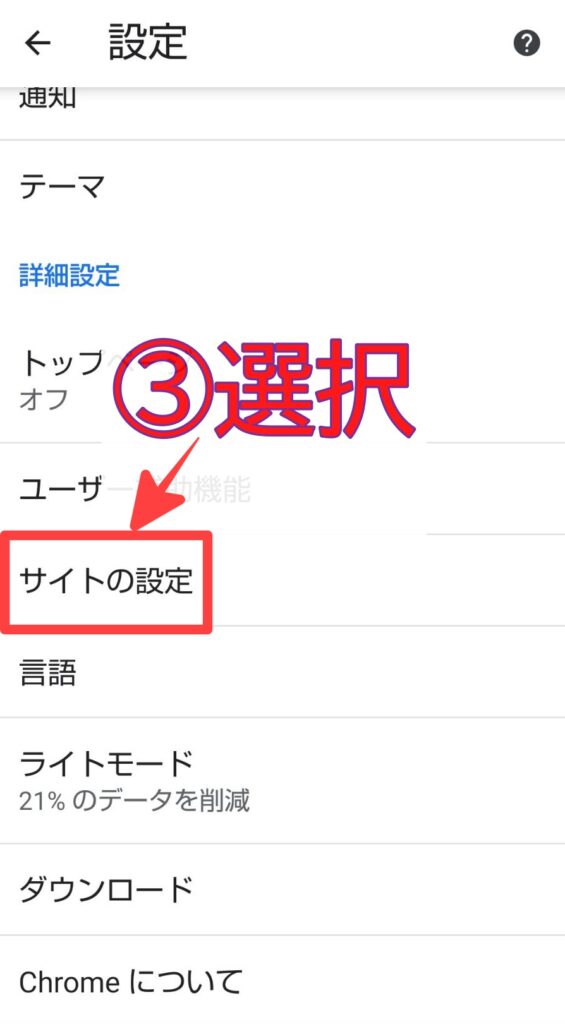
4.「ポップアップとリダイレクト」を「オフ」に切り替える
⇒「ブロック中」と設定される
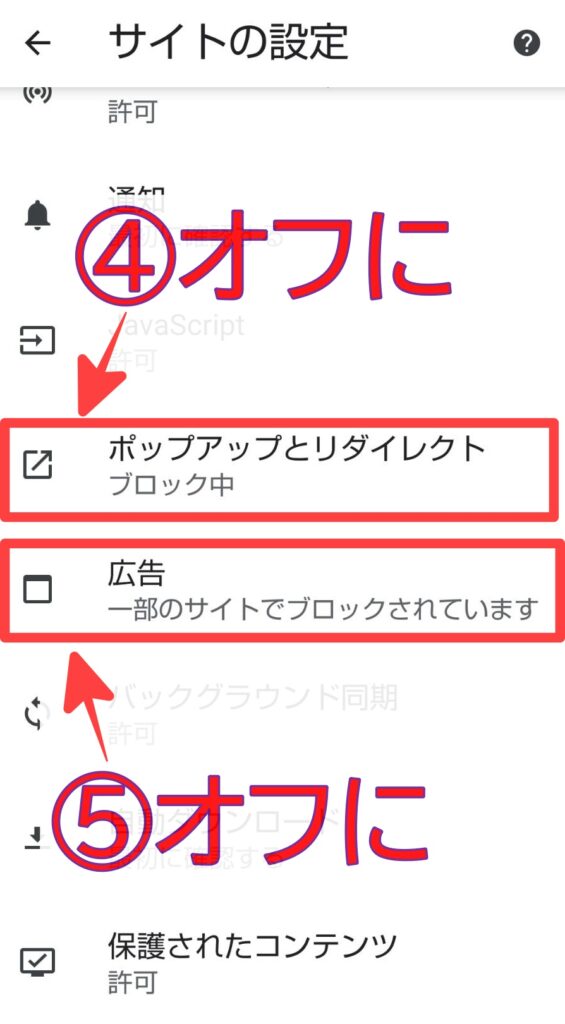
5.「広告」を「オフ」に切り替える
⇒「一部のサイトでブロックされます」と設定される
【閑話休題】なぜChromeには広告ブロック機能があるの?
広告収入が減ったら、Googleが困るんじゃない?
誤タップを誘うような大きな広告や、ウイルスに感染させることを狙ったりする悪質な広告は、不快なだけでなく有害ですらあります。
これら悪質な広告を放置していては、ユーザーが外部のブロックアプリを導入したり、あるいは単純にインターネットから離れていったり、ということが起こりかねません。
そこで、web製作者に適正な広告の掲載を促す狙いで、Chromeに広告ブロックが搭載されるようになったのです。私たちはその恩恵を享受しましょう!
▼ アンドロイド生活を快適に! こちらも記事もおすすめです!【関連記事】
広告を遮断するブラウザ「アドブロック」

Google Chromeを正しく設定すると、執拗にクリックを迫る悪質な広告をブロックできるようになります。
ですが、まだ多くの広告が残っているはず。なぜなら、Chromeによってブロックされるのは、ユーザーに不快感を与える「悪質な広告」に限られているからです。
広範囲の広告をブロックするためには、広告ブロックに特化したブラウザを導入するのがお勧めです。
今回紹介するのは、「アドブロック」というブラウザです。
その名の通り、webページの広告をかなり高精度でブロックしてくれる優れものです!
アドブロックブラウザの使い方
使い方といっても、特に難しいことはありません。
上のリンクからアプリをダウンロードし、実行してください。そして、試しに適当なwebサイトを開いてみましょう。
下の二枚の写真は、広告をブロックした場合と通常の場合を比較したものです。
【広告ブロック前】

【広告ブロック後】
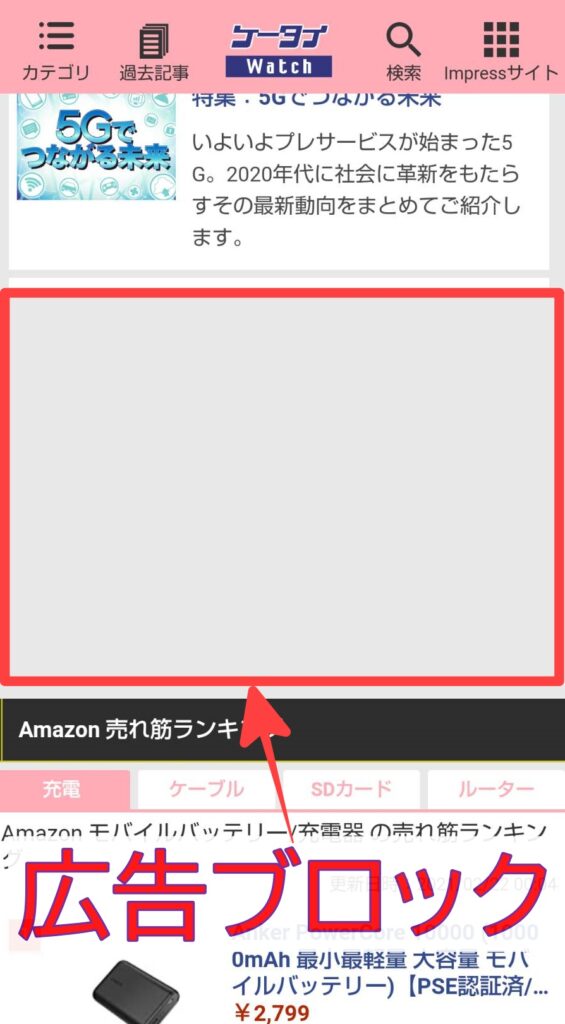
さらに、アドブロックブラウザからyoutubeを開くと、動画に埋め込まれたCMもスキップできます!
SNSにも、YouTubeが快適に閲覧できる報告があがっています。
アドブロックのデメリットは?
ユーザーにとって良いばかりに見えるアドブロックブラウザですが、リスクやデメリットはあるのでしょうか?
致命的なリスクというのはちょっと思いつきませんが、いくつか注意点もあります。見ていきましょう。
デメリット① webサイトを開けなくなる場合がある
頻繁ではありませんが、ショッピングサイト等一部サイトで、広告ブロック機能によりwebページが表示されない場合があります。
また、広告ブロックするブラウザに対して、意図的に内容を表示させないように設定しているwebサイトもあります。
こういったケースでは、一旦ブロック機能を解除することを試してください。
デメリット② webサイトの表示が崩れてしまう
webサイトは、広告が入ることを前提として設計されています。そのため広告をブロックすると、不自然な空間が生まれたり、サイトの表示全体が崩れたりする場合があります。
デメリット③ webサービスそのものが収縮してしまう
ひょっとしたら、これが一番のデメリットかもしれません。
私たちが様々なwebサービスを無料で享受できているのは、web製作者が広告収入という形で対価を得ているゆえなのです。
そこで提案です。あなたが、思わず感動するような素敵なコンテンツに出会った時だけで構いません。
その時だけ、そっとブロック機能をオフにして、画面の向こうのweb製作者を応援してあげてください。
「AdGuard for Android」でさらに強力ブロック

続いては、さらに強力な広告ブロックアプリ「AdGuard for Android」を紹介します。
Chromeを使ったままで広告のブロックをする、あるいはアプリでの広告をブロックするといったことまで可能になります。
ですが一点ご注意ください。
このアプリは、Google Playではない外部サイトからダウンロードする必要があります。
外部サイトからアプリをダウンロードする危険性については、当ブログのページをご覧ください。
配布元は10年以上の実績のある老舗メーカーである、筆者自身も2年以上前から使用しており特に問題は起こっていない、ということから、今回はご紹介していきます!
ですが、あくまで使用は自己責任でお願いします。
AdGuard for Androidの導入について
上で紹介した広告ブロックアプリ、AdGuard for Androidの導入方法を解説します。かなり長いので、
A. アプリインストールまで
B. 設定完了まで
の2パートに分けて解説していきます。
手順A. アプリのインストール
【手順】
- 公式サイト:AdGuard for Android にアクセスする
- 「ダウンロード」をクリックする
- 「悪影響を与える可能性があります。~」に対しOKをクリック
- ダウンロードが完了したら、「開く」をクリック
- または、デスクトップからファイルマネージャーを開き、「アプリ」から「adguard.apk」を選択
- 「提供元の不明なアプリ」という警告が表示されたら、「設定」を押し、「この提供元のアプリを許可」をオンにする
- 「インストール」⇒完了したら「開く」
それでは、順番に見ていきましょう。
- 公式サイト:AdGuard for Android にアクセスする
2.「ダウンロード」をクリックする
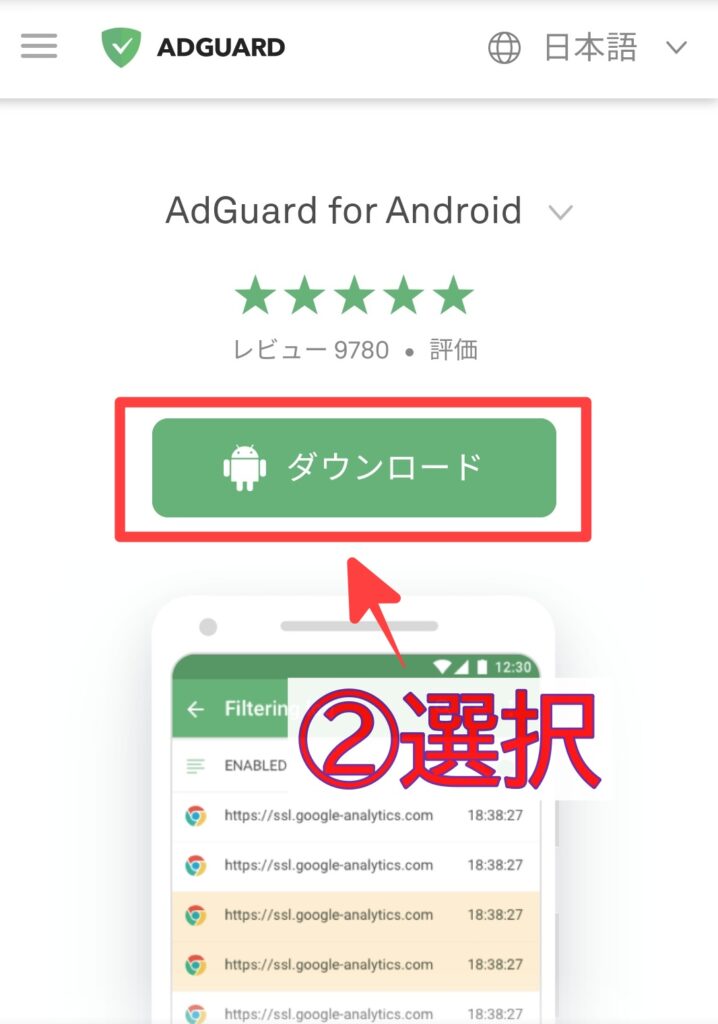
3.「影響を与える可能性があります。~」に対しOKをクリック
これは、Google Play以外からアプリをダウンロードする場合に表示される警告です。よく確認して、「OK」を押してください。
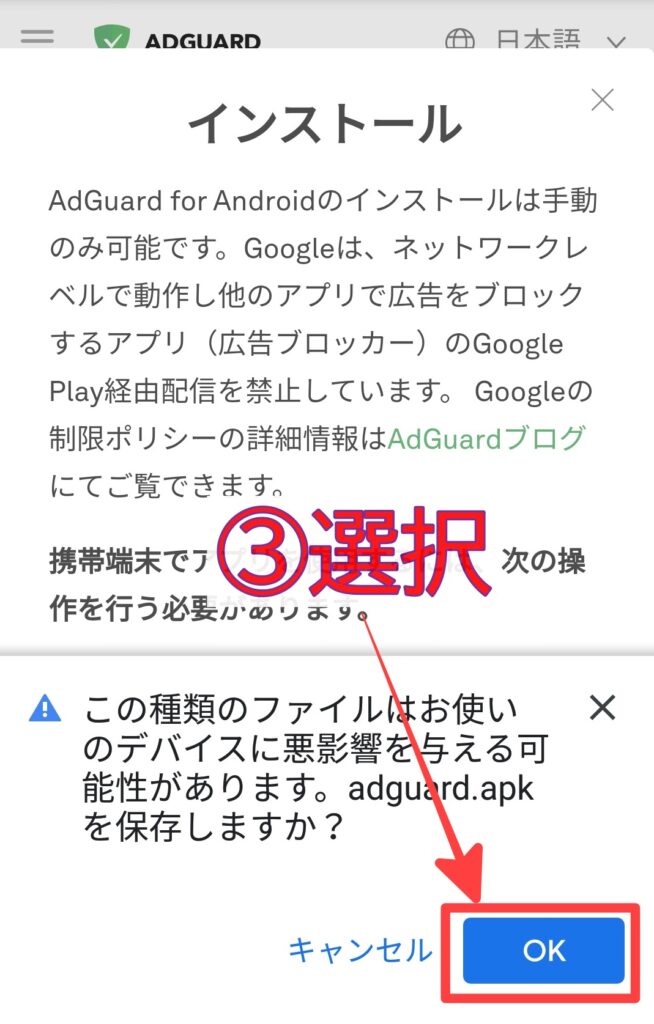
4-(1)ダウンロードが完了したら、「開く」をクリック
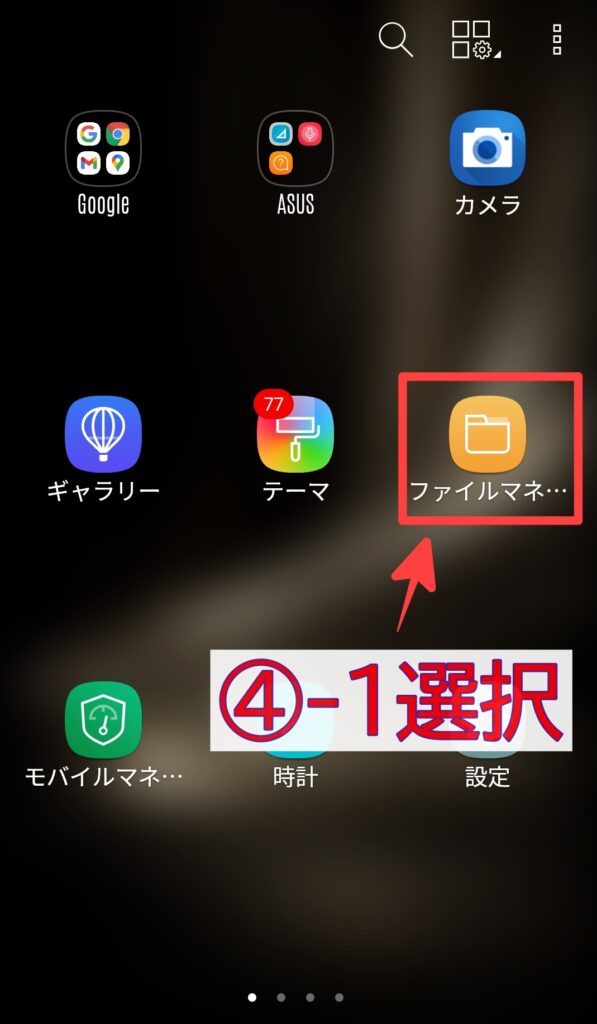
4-(2)または、デスクトップからファイルマネージャーを開き、「アプリ」から「adguard.apk」を選択
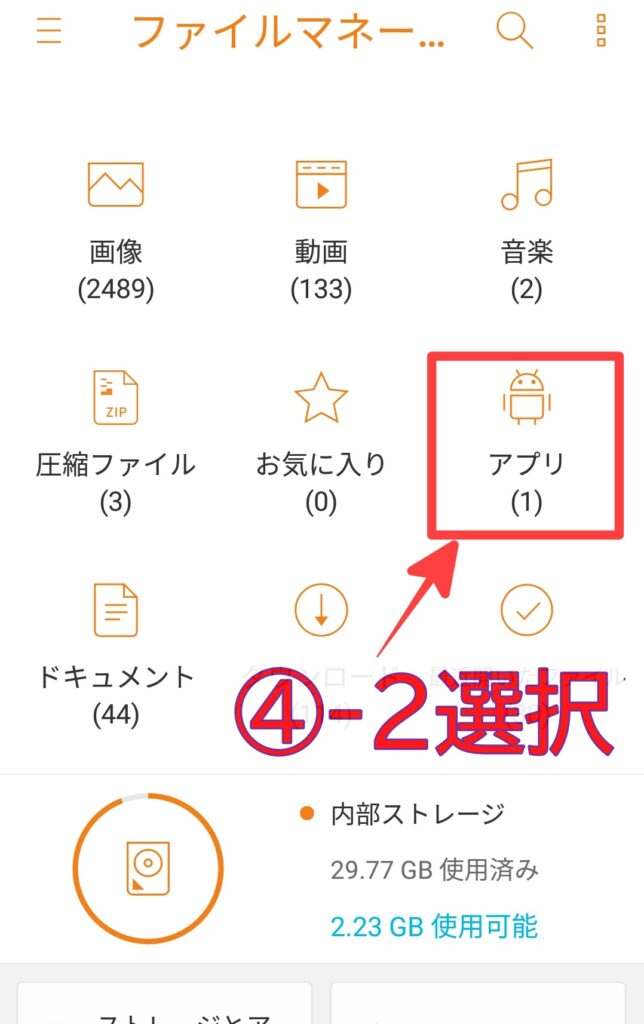
4-(3)インストール完了後、そのまま「開く」を押すのが一番簡単です。メッセージが消えてしまった場合は、ファイルマネージャーから開きましょう。下の写真では、後者のケースを図解しています。
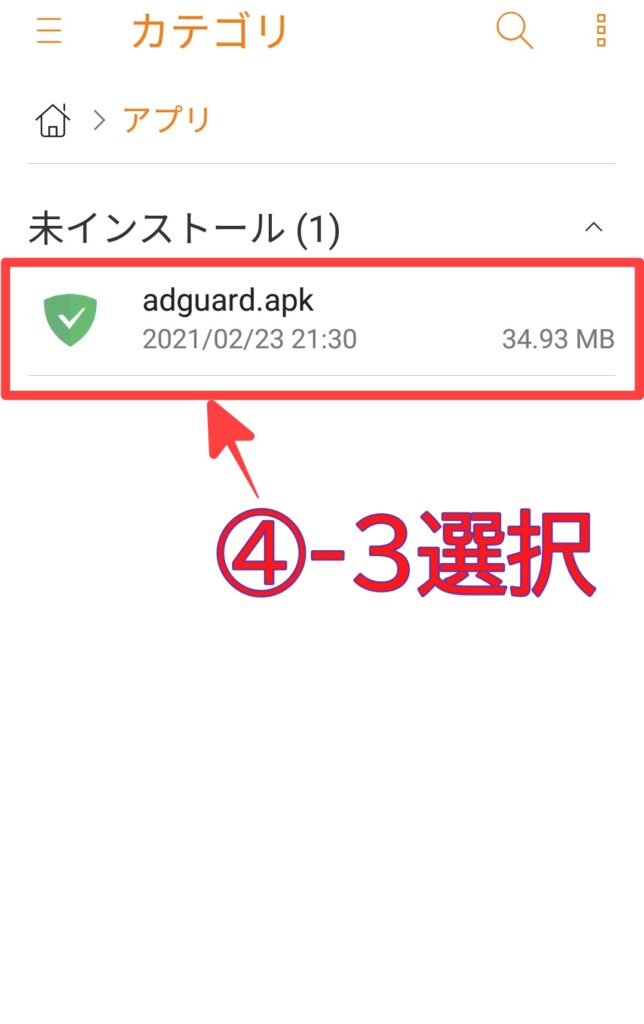
5.「提供元の不明なアプリ」という警告が表示されたら、「設定」を押し、「この提供元のアプリを許可」をオンにする
これも3と同じく、Google Play以外からアプリをダウンロードする場合に表示される警告です。間違いのないことを確認して、「OK」を押してください。
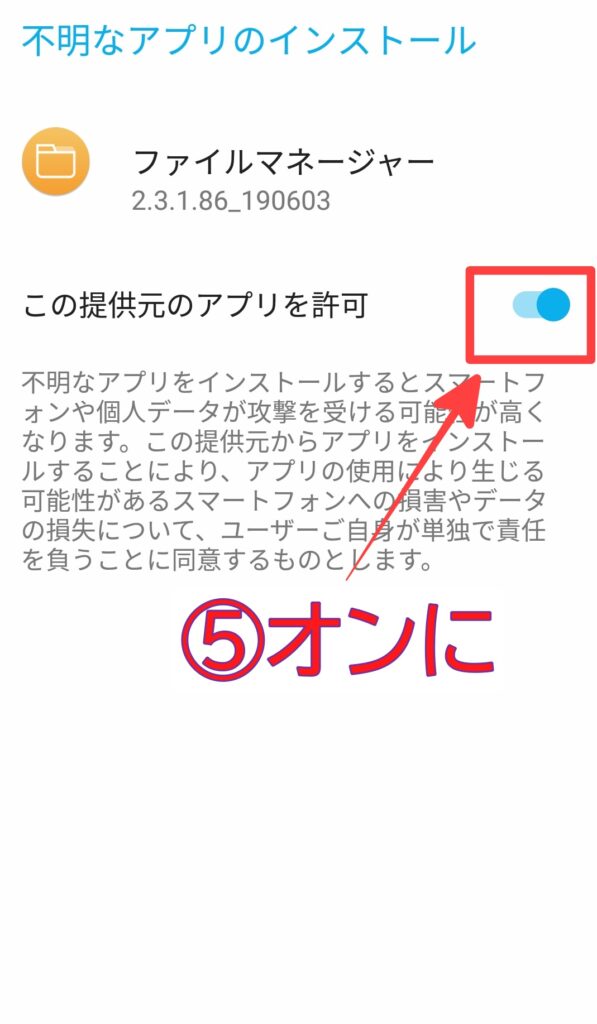
6. インストールをタップ
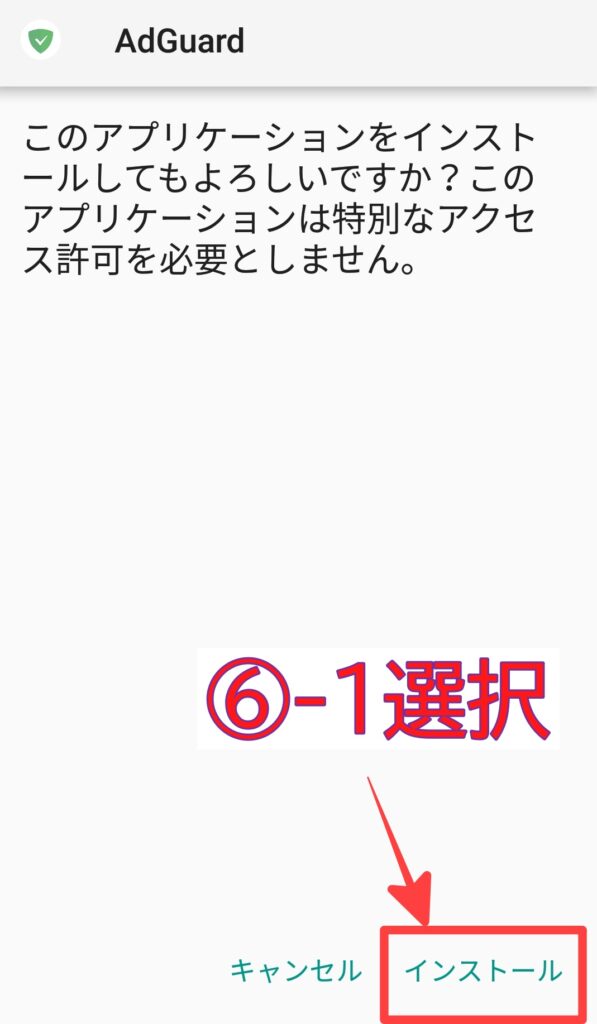
7.インストールが完了したら開くをタップ
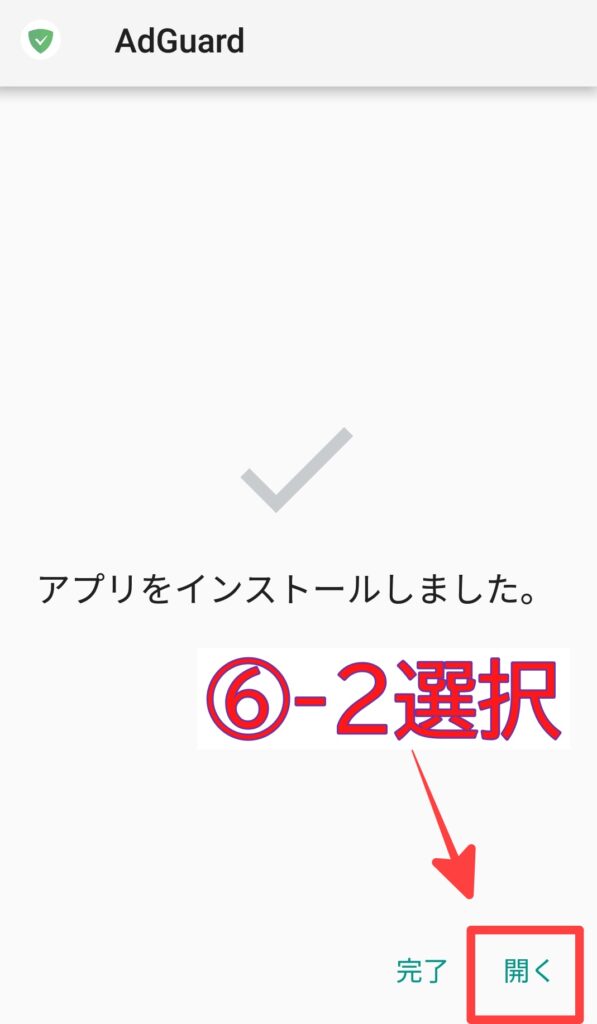
続いて、アプリの設定に参りましょう。
手順B. アプリの設定
【手順】
- 「同意する」をクリック
- 「クイック設定」をクリック
- 「後で(非推奨)」をクリック(httpsは不要です)
- 「ローカルVPNを作成」をクリック⇒「OK」
- 空飛ぶおじさんの広告には右上の「×」をクリック
- 最後に、「ヒントを無効化」し、保護を有効にしてください
リストを見るだけでクラっとしますよね。申し訳ないです!
写真で一操作ずつみていきましょう!
1.「同意する」をクリック
ここでは、特にチェックを選択する必要はありません。
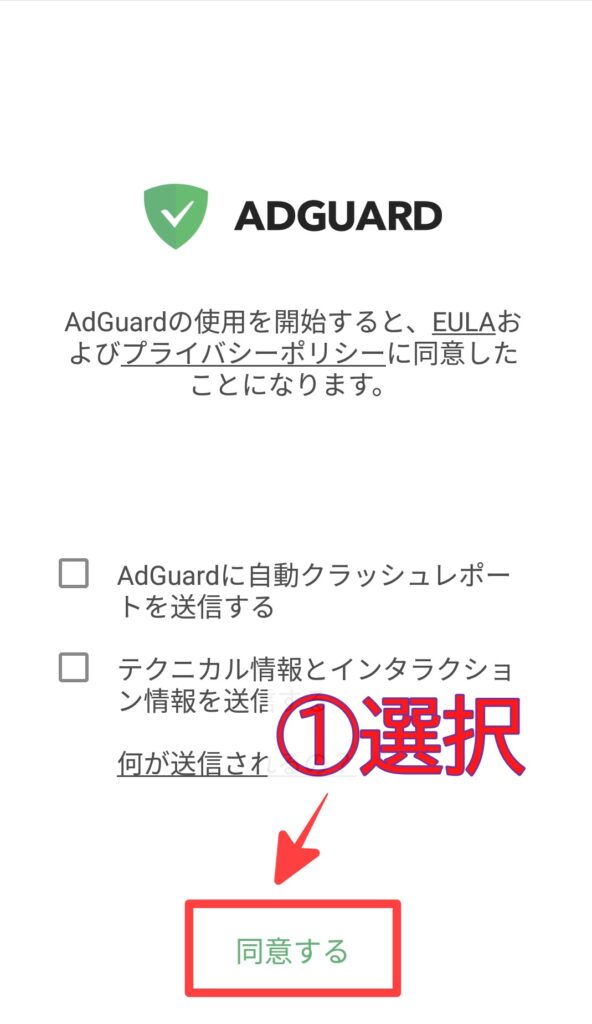
2.「クイック設定」をクリック

3.「後で(非推奨)」をクリック
クレジットカード情報などをやり取りする際、情報を暗号化して受け渡す仕組みです。セキュリティが懸念されるため、ここはオフにしましょう。
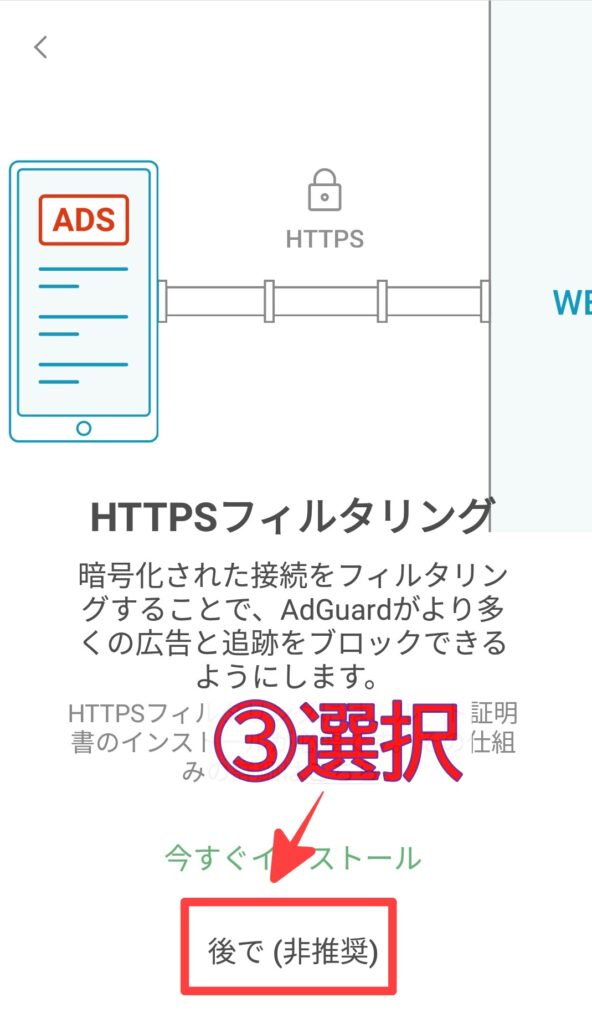
4-(1)「ローカルVPNを作成」をタップ
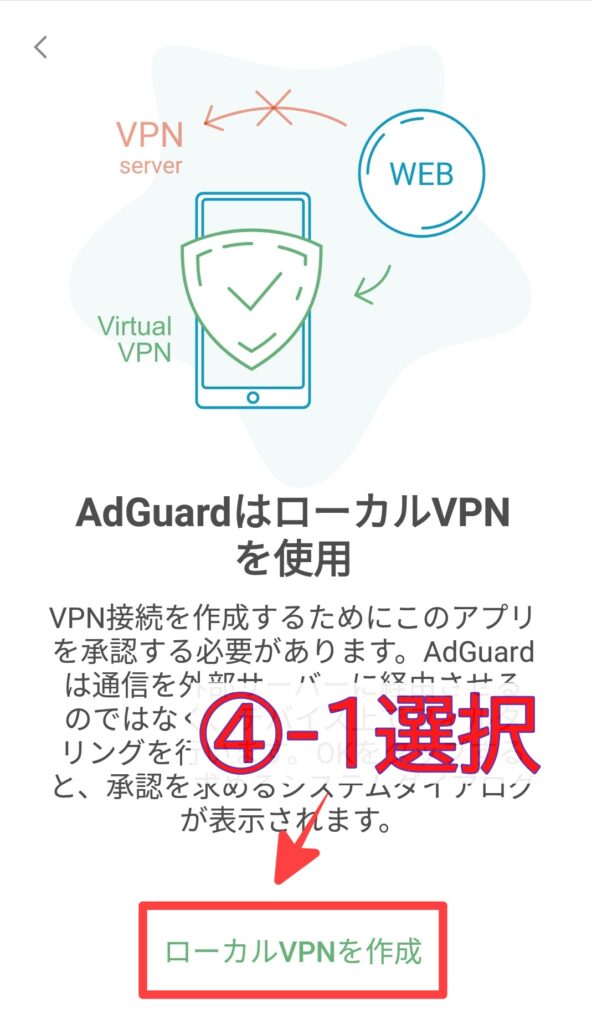
4-(2)接続リクエストでOKをタップ
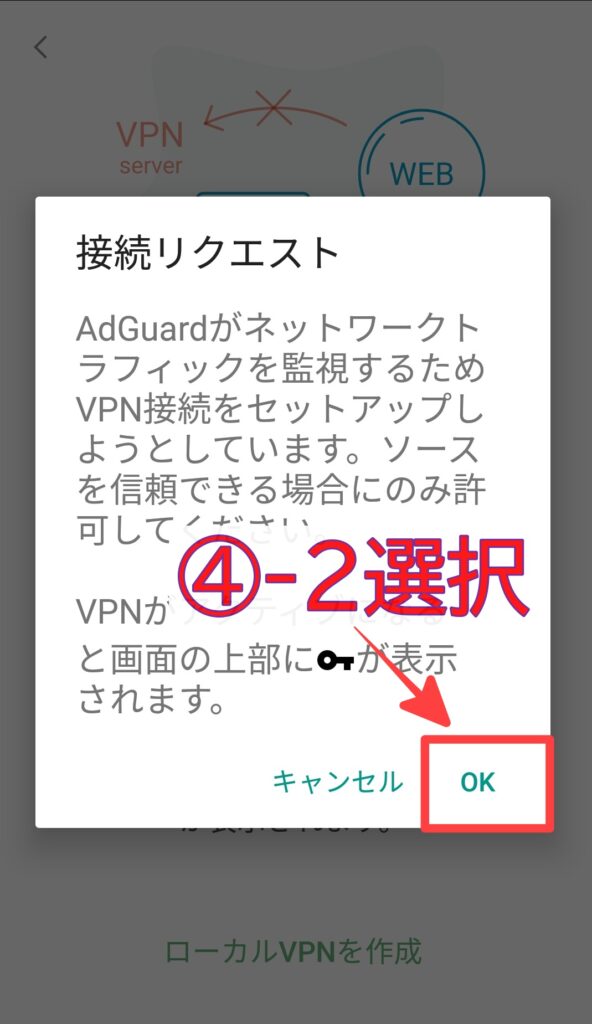
5.「空飛ぶおじさんの広告」には右上の「×」をクリック (これは有料版の広告です)
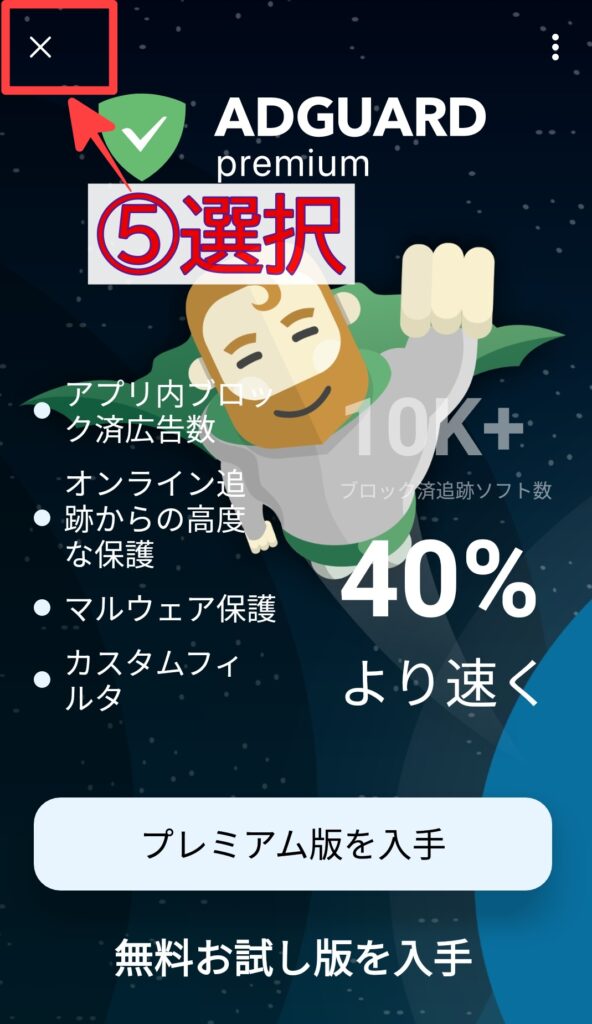
6. 最後に、「ヒントを無効化」をタップ
保護スイッチが自動でオンに切り替わり、完了です。
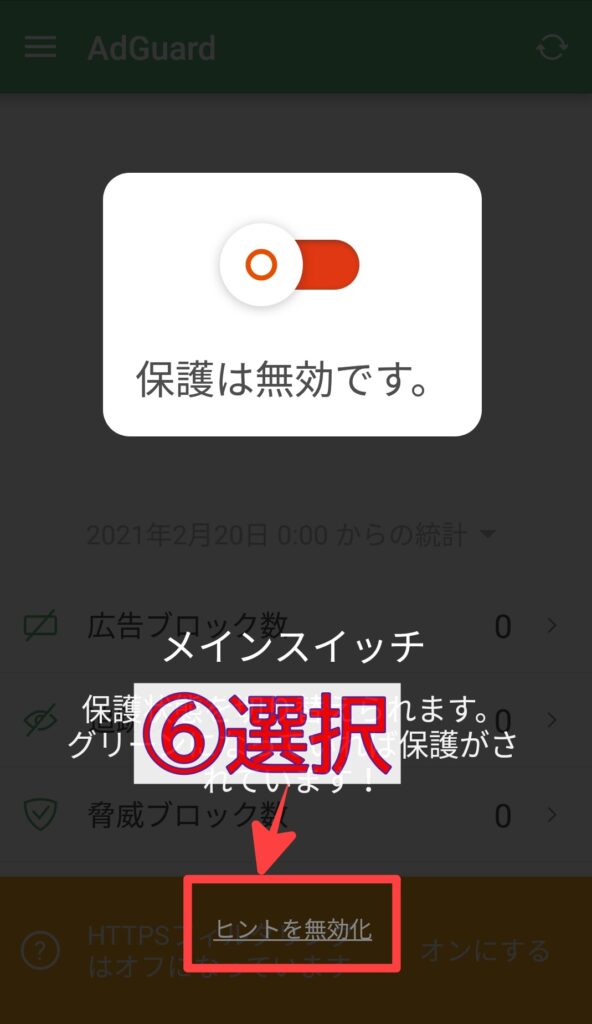
無事設定完了したら
お疲れさまでした!Chromeを使って、適当なwebページやアプリを開いてみてください。きっと広告欄が消えている筈です。
まとめ
今回は、Google Chromeの広告ブロック設定や、広告ブロックにお勧めのアプリを紹介しました。
- chromeにも広告ブロック機能がある
- 広告を遮断する「アドブロック」ブラウザで広範囲の広告を遮断できる
- 外部サイトになるが「AdGuard for Android」でさらに強力なブロックが可能
ですが、広告は製作者の収入源でもあります。
素敵なコンテンツに出会った時だけは、ブロックをオフにしてweb製作者を応援してあげてください。
最後までお読みいただき、ありがとうございました。



