本日もやってまいりました!サイト運営スタッフが「知らなきゃ損な android 情報」をお届けさせていただきます!
Android(アンドロイド)の一番の強みでもあるのですが、困ることも多いのが、設定ではないでしょうか?端末ごとの自由度が高いために同じAndroid同士でも操作方法が異なったり、画面が異なったり…
友人に聞こうにも「え、私XperiaだしPixelの画面はちょっと違うからどれが設定かわかんないかも…」なんてことも起きがちですよね。
でも、「とっつきにくいし、初期設定のままでいっか~」なんてほったらかしにしていたら、実はAndroidの良さを台無しにしてしまっているかもしれませんよ!
本日はそんな設定の開き方と、トラブルで設定が開かなくなった時の対応、更にとっても便利で周りからも一目置かれるかもしれない設定への変更方法を、全部まとめてお伝えします!
Androidの設定の開き方4つ
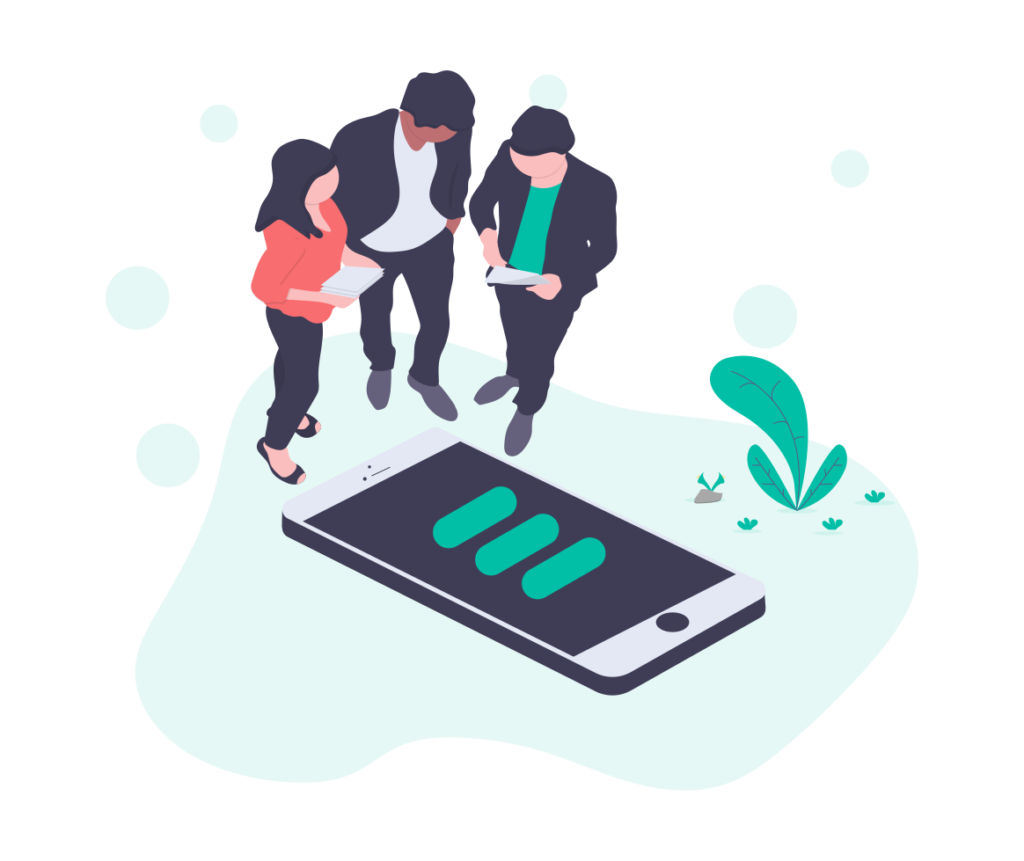
▼ 紹介するのはこちらの4つです!
- ホームの設定アイコンから開く
- クイック設定ツールから開く
- スマホ内の検索
- ドロワー(アプリ一覧)から開く
その1:ホームの設定アイコンから開く
デザイン自体は異なりますが、代表的な端末の【設定】はすべて歯車アイコンです。(下記の画像はHUAWEIのもの)
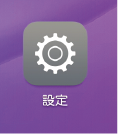
Galaxy、Xperia、Pixel、AQUOS、Rakuten、ZENフォン、HUAWEI
歯車型の設定アイコンを見つけたら、タップで設定画面が開きます!
■注意点■
端末によっては複数のホームアプリ(ランチャーアプリ)が最初から入っています。ホームアプリによっては、上記メーカーでもアイコンが異なる可能性があるので注意してください。
その2:クイック設定ツールから開く
クイック設定ツール(クイック設定パネル)は、どの画面からでも開くことができ、素早くよく使う設定画面に行くためのツールです。
画面の上部から下にスワイプすることでクイック設定ツールが開きます。HUAWEIの場合でご説明しますが、画面の上の枠外か影がついている部分から下にスワイプしないと、クイック設定ツールが開きません。
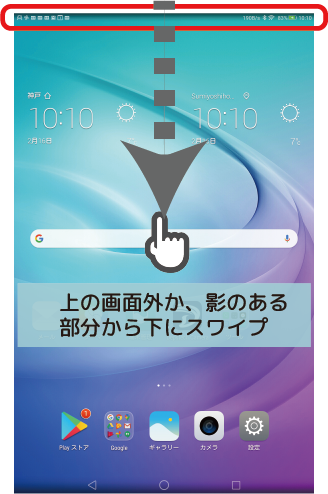
クイック設定ツールが開いたあとの操作は2パターンに分かれます。
1)すぐに設定アイコンがあるパターン
2)もう1工程、作業がいるパターン
1)すぐに設定アイコンがあるパターン
Galaxy、AQUOS、HUAWEIはこちらのパターンです。
先程の手順でクイック設定ツールを開いてもらうと、画面のどこか、たいてい端っこに歯車型のアイコンがあるのでそこをタップすれば設定が開きます。
2)もう1工程、作業がいるパターン
Xperia、Pixelはこちらのパターンです。
最初に表示されるクイック設定ツールって、実は一部なんです。更に、最初に表示されたクイック設定ツール部分を下にスワイプすると画面が広がって出てきます。
クイック設定ツールの表示面積が大きくなると、この場合も画面のどこか端っこに歯車アイコンが表示されるので、そちらをタップすると設定が開きます。
クイック設定ツールについては下記の記事で説明しているので、詳しく知りたい方はぜひ読んでみてくださいね。カスタマイズの仕方も詳しくお伝えしています。
その3:探すより早い検索
Google検索で端末内を検索する機能があります。そちらで「設定」を検索すると一発で設定アイコンが出せるので、アプリが多い方は検索するのが一番早く見つけられるかと思います。
検索窓の出し方の 一例ですが、画面の上から下にスワイプで表示されます(下の画像①)。検索窓が表示されたら、そちらに「設定」で検索してみてください(下の画像②)。
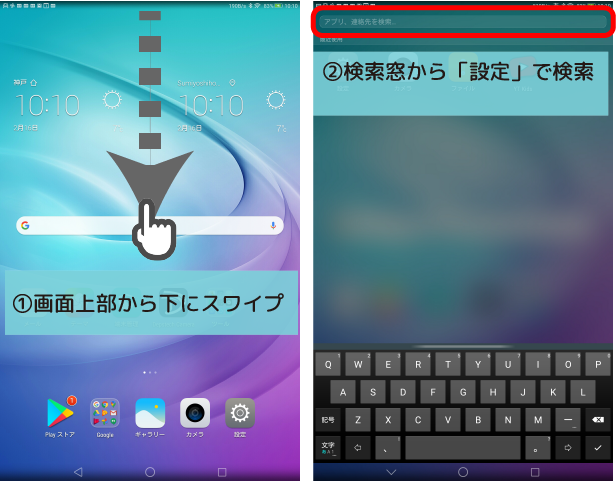
こちらの検索では設定アプリを開くことはもちろん、設定の各機能をいきなり呼び出すことができます。例えば「サウンド」や「音」で検索すると設定のサウンド設定を直接開けますので、設定の中で開きたい項目がわかっている場合にはかなり効率的です。
その4:ドロワー(アプリ一覧)から開く
ドロワー(アプリ一覧)は、ドロワーアイコンか、小さな丸長四角のピル型ホームボタンから開きます。
…あんまりお薬には個人的には見えませんが…
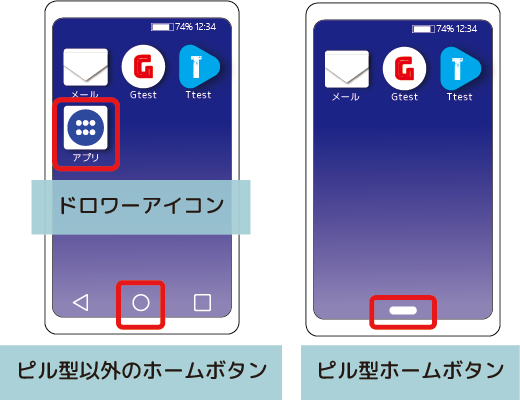
- ピル型以外のホームボタンの場合:ドロワーアイコンがあるので、探してアイコンをタップ
- ピル型のホームボタンの場合:下から上にスワイプしてアプリ履歴画面を開き、その後さらに下から上にスワイプ
ドロワーが開いたら、その一覧から設定アイコンを探してくださいね。ドロワー画面の上端に検索窓がある場合は、そちらに「設定」と入れれば設定アプリが候補に出てくるので探すより早いですよ!
設定アプリが開かない、そんなトラブルのときは

設定の開き方の通り操作しているのに開かない、開いたのに勝手に動作を停止する、そんなトラブルの対処をお伝えします。
▼ 紹介するのは対処法はこちらの4つです。
- 再起動する
- 空き容量を増やす
- システムアップデート
- 初期化
まずは再起動
どんなトラブルにもまずは再起動がオススメです!
再起動をすると、一度アプリをすべて終了し、システムの起動からやり直すので、トラブルが解消することがよくあります。再起動の手順は下記のとおりです。
- 作業中のデータが有れば保存してください
- 電源ボタンを2〜3秒長押し
- 「再起動」ボタンが表示されたらタップ
空き容量を増やす
設定アプリに限らずですが、内部ストレージの容量が残り少なくなってくると、端末動作が不安定になりやすいようです。
目安は使用量90%で、そちらを超えると動作が不安定になると言われています。不要なデータやアプリを削除したり、外部ストレージ(SDカード)にデータを移すなどして、内部ストレージの容量を90%未満にしましょう。
空き容量を増やしたら、再起動してからアプリを開いてみてください。
システムアップデート
こちらは、もし検索で「システムアップデート」を開くことができたら…という条件付きのやり方です。
システムアップデートが開いたら、【デバイス情報】や【タブレット情報】といった項目を選択してください。アップデートが必要な状態かどうかが表示されるので、画面の指示に従ってアップデートを試しましょう。
システム自体をアップデートすることで動作が安定することがあります。
初期化は最終手段
それでも設定が開かないとき、最終手段として初期化(フォーマット)があります。初期化とはその名の通り、出荷されたときと同じ状態に戻してしまうことです。
バックアップをとってあれば初期化してもほぼ元に戻せますが、非常に手間ですし、リスクもあるので正直最終手段かなと思います。
ですので、本記事では詳細なやり方はご説明しませんが、初期化以外方法がないとなったら、Google公式などで見てみてくださいね。
使い勝手がよくなるかも!な設定6選

設定はわかりやすい場所に出しておくのがオススメ
使わないようで意外と使う【設定】、次からは探すのに手間取らないようにホームなどのわかりやすい画面に配置しておくこともオススメです。
ホームへの配置はとても簡単、アプリ一覧画面で設定アイコンを見つけたら、ドラッグしてホーム画面にドロップしてください。ホーム画面にアプリアイコンが出せたら、ご自身の使いやすい位置に動かしてくださいね。
▼ 紹介するのはこちらの6つです!
- スリープまでの時間を変更
- 端末ロックまでの時間を変更
- 文字サイズを調整
- タッチ/タップへの反応を調整
- アプリの通知設定を変える
- 着信音や通知音を変える
各設定項目の名称はGoogle公式情報を基本に記載しています。
よくある別名称はできる限り併記していますが、お使いの端末の名称と異なる場合があるかと思います。その場合は、似た意味の項目を選んでみてくださいね。
1.スリープまでの時間を変える
スリープ、つまり画面が消えるまでの時間も好みに合わせて設定が可能です。
- 【設定】から【画面設定】や【ディスプレイ設定】を選ぶ
- 【スリープ】という項目を探してタップ
- 好みの画面が消えるまでの時間を選択して完了
2.ロックまでの時間を変える
先ほどはスリープ、画面が暗くなるまでの時間の変更方法をお伝えしましたが、こちらはロックが掛かるまでの時間の変更方法です。
- 【設定】から【セキュリティ】を選ぶ
- 【画面ロック】や【自動ロック】の項目をタップ
- スリープ開始後どのくらいでロックするかを選択
3.文字サイズを調整する
本当に文字だけを変える方法と、画面全体のサイズ(拡大縮小)を変える方法の2種類お伝えしますね。お好みのほうで調整してみてください。
3-1.文字サイズ(フォントサイズ)を変更する
- 【設定】から【ユーザー補助】を選ぶ
- 【文字サイズ】や【フォントサイズ】をタップ
- 文字の大きさをスライダーで選択
3-2.画面を拡大縮小する
- 【設定】から【ユーザー補助】を選ぶ
- 【表示サイズ】をタップ
- 画面表示の大きさをスライダーで選択
表示サイズを変更すると画像やアイコン自体も大きくなりますので、「文字だけじゃなくアイコンも見にくいんだよなあ~」というかたは、この方法を試してみてください。
4.タッチ/タップへの反応設定を変える
長押しがうまく行かない、ちゃんと押せているのかが分かりにくい…そんなときはタッチの設定を変更してみましょう。
変更できるのは、タッチ時のブルっと震える反応と長押しの時間です。
4-1.タッチ時の反応(バイブレーション)を設定する
タッチ、タップ操作時に「ブルッ」と震えてボタンを押したような感覚を出す機能を好みに合わせて調整できます。
この機能をON/OFF切り替えたいときは、音の設定から変更します。
- 【設定】から【音】や【サウンド】を選ぶ
- 【タップ操作時のバイブ】から、ON/OFFを選ぶ
- 【設定】から【ユーザー補助】を選ぶ
- 【バイブレーションと触覚フィードバックの強さ】をタップ
- 【タッチ フィードバック】を選び、調整
4-2.長押しとみなすまでの時間を変える
- 【設定】から【ユーザー補助】を選ぶ
- 【長押しする時間】をタップ
- 短め、中、長めの中から好みの時間を選択
5.アプリの通知設定を変える
- 【設定】から【通知】や【アプリの通知】【通知センター】などを選ぶ
- 通知を変えたいアプリをタップ
- 通知の許可、通知の優先度、通知方法が選べるので好みに合わせて選択
6.着信音・通知音を変える
初期設定のままだと周りの人と同じ音が鳴るので区別ができません。
Androidではかんたんに着信音を変えることができるので、よく連絡を取る人や通知を見逃したくないアプリは設定してみてはいかがでしょうか?
6-1.着信音を変える
- 【設定】から【音】や【サウンド】を選択
- 【着信音】をタップ
- 好きな音を選択して完了
6-2.通知音を変える
- 【設定】から【音設定】や【サウンド】を選択
- 【デフォルトの通知音】をタップ
- 好きな音を選択して完了
別の記事で着メロを設定する方法について詳しく解説しているので、気になった方はそちらも合わせてご覧くださいね。好きな曲を設定する方法も解説していますよ!
まとめ
- 【設定】は、【設定アイコン】や【クイック設定ツール】などから開ける
- 【設定】が開かないトラブル時は端末の再起動から試してみよう
- 変えなくても使えるけど、変えると便利になる機能がたくさんある
Androidは自由度が高いだけに、設定での項目数も非常に多く、なんだかとっつきにくいイメージだったかもしれません。
でも、初期設定のままで放っておくのはサドルの高さのあっていない自転車に乗っているようなものなんです…(そんなの漕ぎにくいし疲れますよね)
「こんなこと変えられないかな~」と思ったらまず設定を見てみてください。いろいろ自分流にカスタマイズできると、とても使いやすくなりますよ。
使いやすくなったAndroid端末で、ますます快適なスマホ・タブレット生活が送れますね!
最後までお読みいただき、ありがとうございました。


