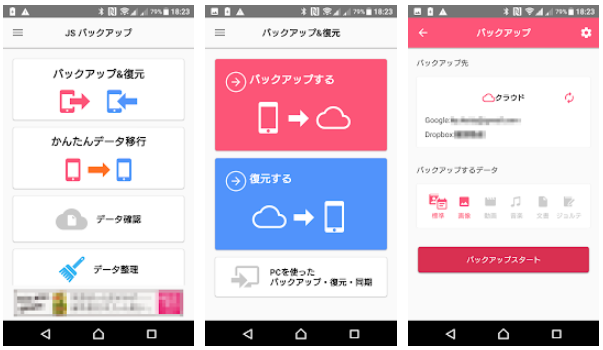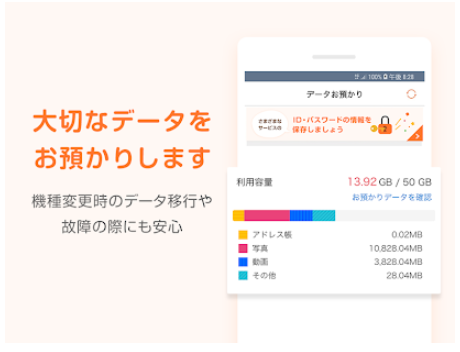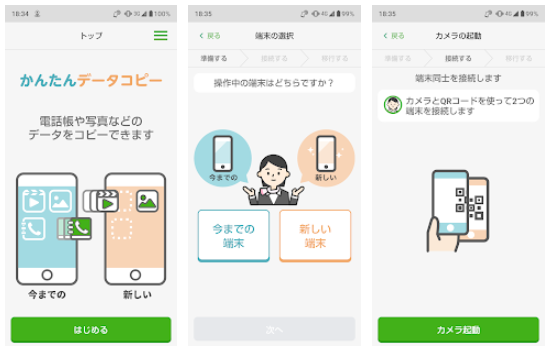本日もやってまいりました!サイト運営スタッフが「知らなきゃ損な android 情報」をお届けさせていただきます!
今、特にandroidは続々と新機種が登場しています。カメラが超高機能になったり、スペックがパソコン並みになったりと、新しい機種に変えようかとワクワクされている方も多いのではないでしょうか?
機種変更は楽しみだけど、ちょっと不安になるのが電話帳データの移行…
写真はSDカードに保存しているからOKだし、アプリはID紐づけで移行できるけど、電話帳ってどうするの?そんな方に読んでいただきたいのが本日の記事です!
「機種変したら連絡先が消えた…みんな私まで連絡先送って…」などとSNSでつぶやかなくて済むように、電話帳データをバッチリ移行させましょう!普段のバックアップにも使える方法なので、機種変予定ナシという方も是非読んてみてくださいね。
では早速、端末を選ばない方法、Android同士ならではの方法、大手キャリアのアプリの順番にご説明していきます。
AndroidでもiPhoneでもOK!な電話帳の移行方法
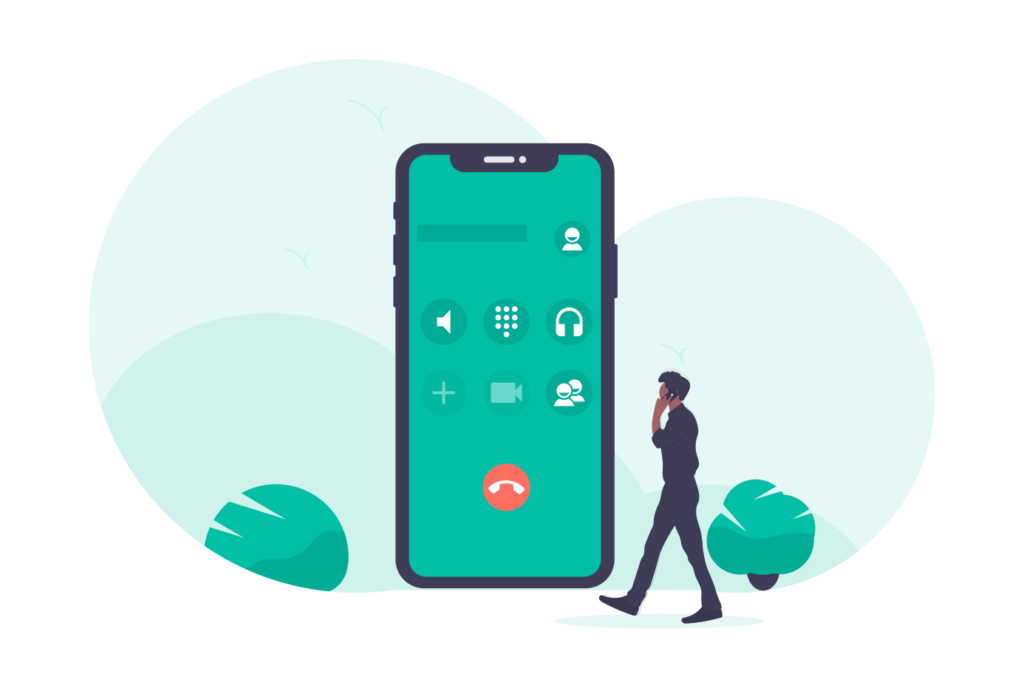
端末を選ばない方法として、下記の3つを順番にご説明していきます。
- Googleアカウントを使う
- アプリを使う
- vcfファイル(連絡先ファイル)を使う
1.Googleアカウントを使う
Googleアカウントの「連絡先を同期」で端末内の連絡先をGoogleに紐づけてしまうやり方です。この方法を使うにはアカウントが必要ですが、Androidユーザーならすでに大半の方がお持ちかと思います。
もしなければ作成をお願いします。iPhoneでの作成方法はこの手順の最後にお伝えしますね。私はiPhoneとAndroidタブレット2台と複数持ちしていますが、全てGoogleで連携しています。
この作業で同期できる連絡先は「Googleアカウントに保管されているもの」だけで、「端末に保存されているもの」は同期されません。
ですので、すべてを移行させるにはまず端末に保存されている連絡先をGoogleアカウントに保存する必要があります。
準備:端末の連絡先をGoogleアカウントに保存する
こちら操作は、多くの端末に標準搭載されているGoogleの連絡帳というアプリを使用する方法でご説明します。
- 【連絡帳】を開きます
- 左上のメニューボタン(三のようなマーク)から【設定】を選び、【インポート】をタップしてください
- 【SIMカード】を選び、連絡先を保存するGoogleアカウントを選択すればOKです
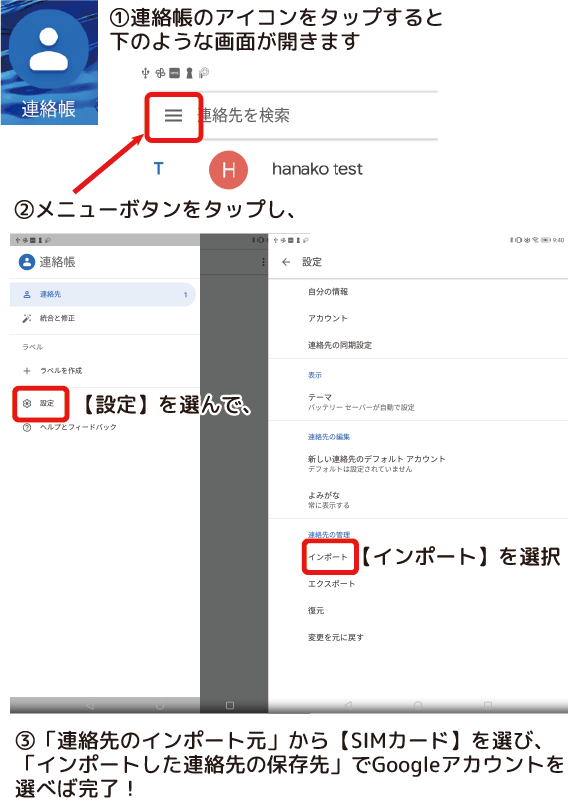
複数アカウントをお持ちの方は、「アカウントにないんだけど!?!?」とならないように、どのアカウントに保存したかを忘れないようにしてくださいね。
連絡先をインポートしても本体から連絡先が消えることはないので、Twitterでもコメントがありますが、バックアップとして保管しておくのにもピッタリですよ。
元の端末と移行先の端末でそれぞれ行う作業
移行元の端末で行う作業と移行先の端末で行う作業は実はほぼ同じなので、ちょっと面倒に感じられるかもしれませんが、同じことを別々の端末で行ってくださいね。
■移行元の端末で行う作業
- 【設定】を開き、【アカウント】を選択してください
- アカウントの一覧から【Google】をタップ
- Googleの設定画面から、【連絡先を同期】という項目を探してください。左右にボタンをスライドさせて、同期をオンにしましょう
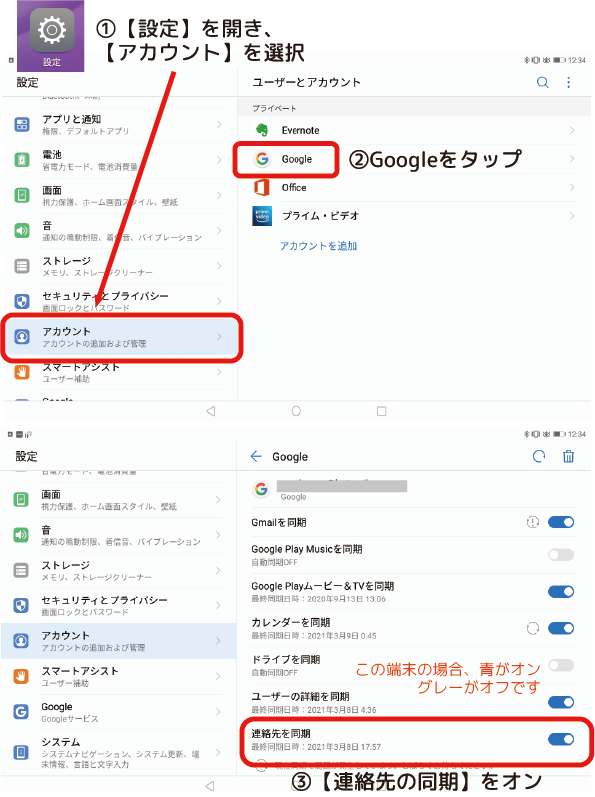
■新しい端末で行う作業(元の端末の操作と基本的に同じ)
- 【設定】を開き、【アカウント】を選択するしてください
- アカウントの一覧から【Google】をタップ
(なければ、アカウントを追加してください) - Googleの設定画面から、【連絡先を同期】という項目を探し、同期をオンにすればOK
iPhoneの場合は、【設定】の次に開くのが、【メール】になりますが、操作は同じです。
iPhoneでGoogleアカウントを追加する方法
先ほどの手順で、【設定】→【メール】→【アカウント】まで進んだ後の作業です。【アカウントを追加】をタップし、【Google】を選択してください。
サインインの許可画面が出るので【続ける】を選択すると、Googleログイン画面になります。下のほうに「アカウントを作成」という項目があるので、そこから画面の指示に従って作成すればOKです。
Googleアカウントに連携するという性質上、クラウドサービスに連絡先情報を登録することになります。セキュリティはしっかりしていると言われていますが、どうしてもの点が気になるという方はSDカードやBluetoothといったインターネットを介さない方法を選択してください。(この点はGoogleに限ったことではなく、どちらのクラウドサービスでも同様です)
2.アプリを使う
連絡先を含めた端末のバックアップを取るためのアプリがあるので、それを使うのも便利です(一番最後にご説明する大手キャリアのアプリも同じく)
こちらでご紹介するのは、JSバックアップ。Google playでのレビューは15,000件超え、星は4.3と非常に高評価です。
バックアップデータの保存先として、SDカードに加え Dropbox、SugarSync、GoogleDrive、データ保管BOX(ドコモ)、かんたんデータ移行(オリジナルサーバ)といったクラウドストレージに対応しています。
引用:JSバックアップ公式サイト
操作方法はアプリ画面の表示に従っていくだけで非常に簡単です。詳細な操作方法も公式サイトに詳しくまとまっているので、アプリ操作中にわからなくなったらのぞいてみてください。
▼ダウンロードはコチラ!
3.vcfファイル(連絡先ファイル)を使う
スマホなどの連絡先を取り扱うファイルで最も一般的な形式がvcfファイルです。このvcfファイルを送ることで電話帳の移行ができます。(vcfファイルはvCard ファイルとも呼ばれています)
流れは、移行元の端末から「エクスポート」で取り出し、何らかの方法で送り、新しい端末に「インポート」します。説明もこの順で行いますね。説明に使用するアプリはGoogle連絡帳です。
移行元の端末で行う作業:エクスポート
- 【連絡帳】を開きます
- 左上のメニューボタン(三のようなマーク)から【設定】を選び、【エクスポート】をタップしてください
- 移行させたい連絡先を選び、【.vcfにエクスポート】を選択します
- お好みの保存先を選択して、vcfファイル作成は完了
※Googleドライブ以外のクラウドサービスなどを使う場合は一旦、内部ストレージかSDカードに保存してください - 後述のお好きな方法で新しい端末にファイルを送ればOK
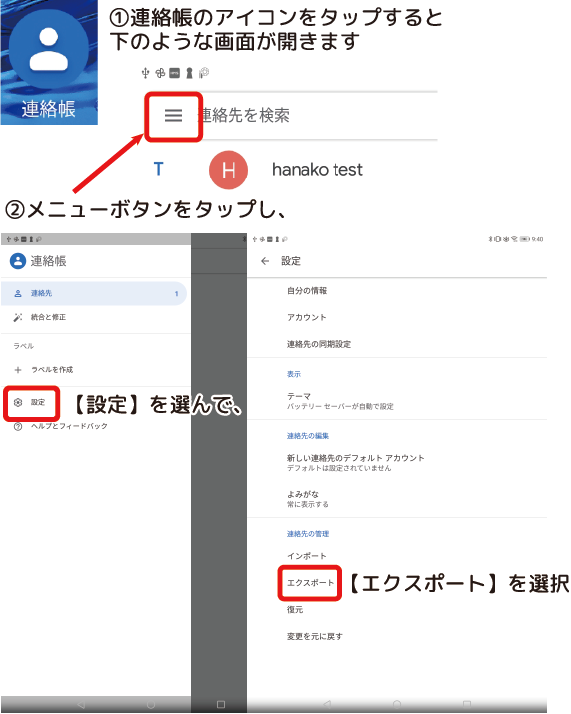
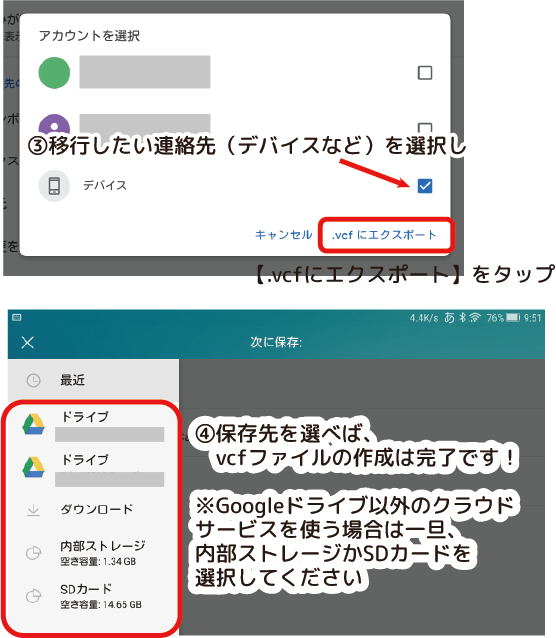
今回はGoogle連絡帳で操作しましたが、他のアプリでもvcfファイルは作成できますし、インポートもできます。
vcfファイルの送り方の例
vcfファイルの一番良いところは、やはり上述の電話帳アプリの種類を選ばない点と、「送り方が自由に選べる点」かと思います。
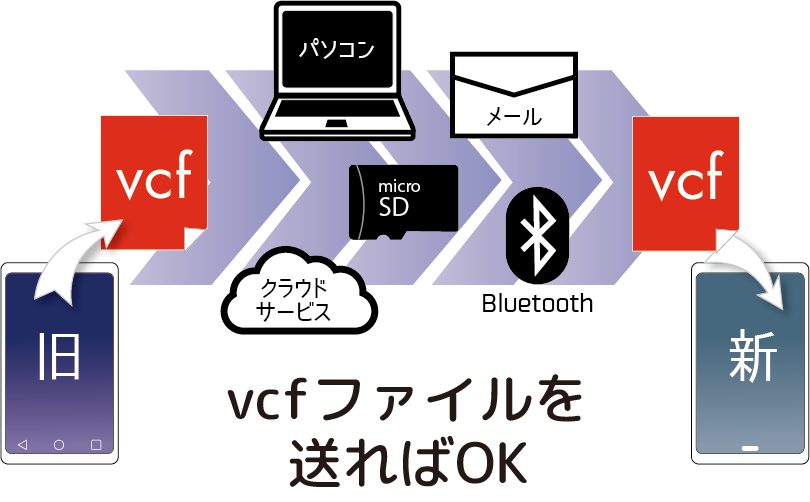
- メールに添付(ファイルサイズが小さい場合)
- ファイル送付サービスの利用
(ファイルサイズが大きい場合。例:データ便、Fire Storageなど) - クラウドサービスに保管後、新端末にダウンロード
(例:Googleドライブ、Drop box、iCloudなど) - パソコンを介して送る
- Bluetoothで送る(詳しくは次のAndroid向けの項目で説明)
- SDカードに入れて運ぶ(詳しくは次のAndroid向けの項目で説明)
基本的に、何かの方法で新しい端末にvcfファイルを渡せればOKです!
新しい端末で行う作業:インポート
- 新しい端末でvcfファイルを開きます
- 【アプリケーションの選択】が表示されるので、お使いの電話帳アプリを選んでインポートを選択すれば完了です
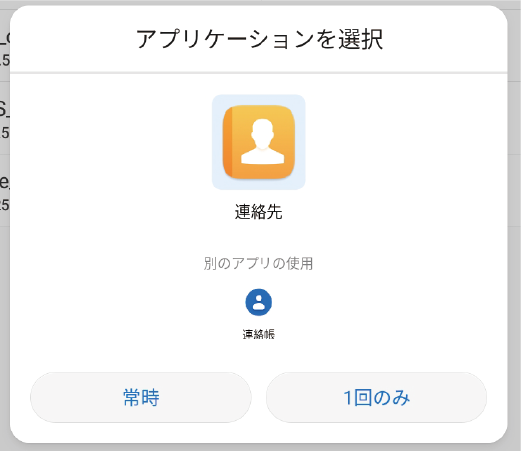
たいてい、データを持ち出すときがエクスポート(輸出)、データを取り込むときがインポート(輸入)です。
一番初めに説明したGoogleアカウントに連絡先を追加する時、なぜかエクスポートじゃなくてインポートなのはGoogleアカウント側からの目線ということのようですね(ちょっとここは分かりにくい…)
こちらでは移行端末を選ばない方法についてお伝えしておりますが、AndroidからiPhoneへのデータ移行について詳しく知りたい方は、こちらの記事も参考にしてくださいね。(ソフトバンク以外のキャリアでも参考になりますよ)
AndroidからAndroidだけで使えるカンタンな移行方法
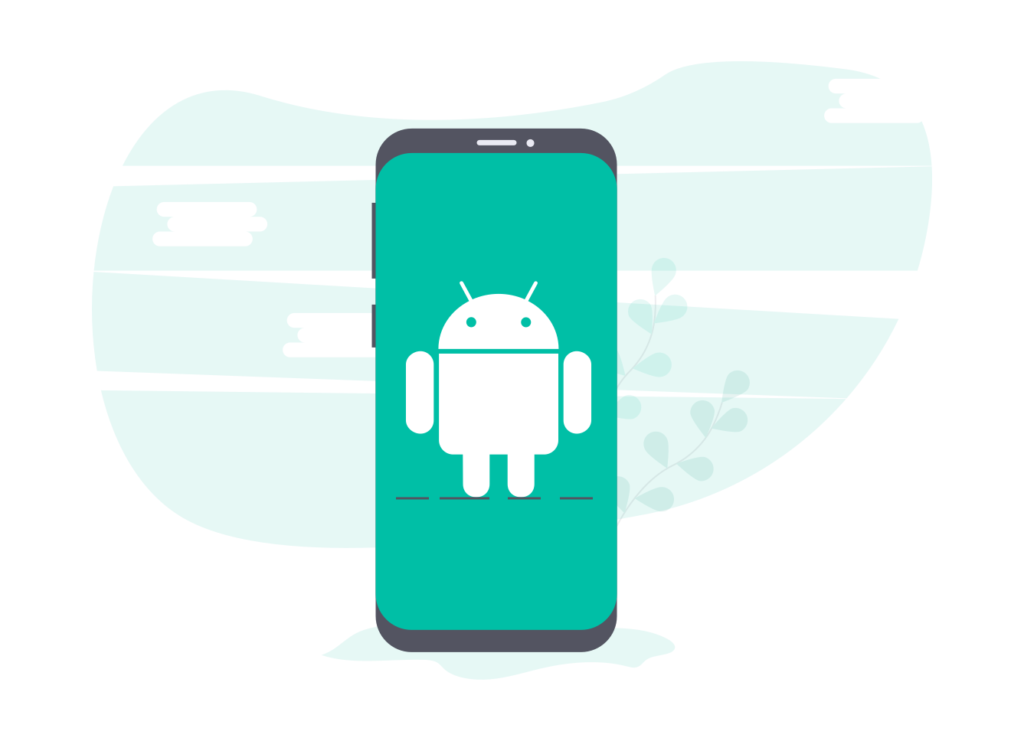
基本は先ほどご説明した【vcfファイルを使う】なのですが、Android端末同士だからこそカンタンにできる、データの移行方法をご説明します。
具体的には、Bluetooth接続と、SDカードです。
Bluetoothを使う
もちろんiPhoneでもBluetoothは使えますが、残念ながら端末(デバイス)同士をつなぐことが出来ません。
一方、Androidは端末同士ペアリングができるので、Bluetoothで電話帳を送ることが出来ます!
- 先述の【vcfファイルを使う】の手順に従い、vcfファイルを作成する
- 端末同士をBluetoothでペアリングし、接続する
- Bluetoothでvcfファイルを送る
- 受信したvcfファイルを新しい端末にインポートする
ペアリング方法について不明な場合は、Androidヘルプなどをご参照ください。
SDカードを使う
SDカードを直接端末に差し込めるのがなんといってもAndroidの強み!こちらをぜひ活用しましょう。
- 先述の【vcfファイルを使う】の手順に従い、vcfファイルを作成し、SDカードに保存する
- SDカードを取り出し、新しい端末に挿入する
- 新しい端末から【ファイル】アプリを開き、【SDカード】を選択
- vcfファイルを開いて新しい端末にインポートする
いきなりvcfファイルを開こうとしたほうが操作が早いので上の手順をお伝えしておりますが、連絡先のアプリを開いて、【設定】から【インポート】を選んでいく方法もあります。
ファイルの場所がわからなくなったときは、下記記事も参考にしてみてください。アプリからインポートする場合はファイル保管場所を選択しないといけないので、事前に保存場所チェックがオススメです。
大手キャリアなら専用データ移行アプリが使える

これまでは端末やキャリアを選ばない方法をお伝えしてきましたが、docomoやau、SoftBankといった大手キャリアであれば、キャリアごとのアプリや仕組みがあります。(SoftBankの仕組みだけはユーザーでなくても使えます!)
Twitterでのコメントの通り、昔は機種変更時に店頭でスタッフの方がすべて移行してくれていましたが、今はナシ…その分アプリや仕組みがあるんですね!
Docomoユーザー向け:ドコモデータコピー
引用:ドコモデータコピー
こちらは基本的に元からdocomo端末に入っていますが、もし見つからない場合は、公式サイトか、下記手順で入手してください。(こちらはGoogle Playにアプリがないのでご注意を)
dメニュー→My docomo→設定→ドコモアプリ→アップデート一覧の確認
→ドコモデータコピー→アップデート
使い方の詳しい手順は公式のPDFもありますよ!
auユーザー向け:データお預かり
引用:Google Play データお預かり
auのバックアップサービスは「データお預かり」というものです。スマホ丸ごとデータを預けられるイメージなので、容量も大きいのがよいポイントです。
使用方法は公式のYoutubeがわかりやすいのでご覧ください。
▼ダウンロードはコチラ!
SoftBankかんたんデータコピーは実は誰でも使える
引用:Google Play SoftBankかんたんデータコピー
Softbankのデータ移行サービスは、SoftBank以外の方も使えるという太っ腹っぷり!ただしauなどと違い、移行であってバックアップではないことに注意してください。
こちらも公式サイトに移行元⇔移行先別の手順が詳しく載っています。アプリ上の指示だけでは分からないことがあったときなどはぜひご参照ください。
▼ダウンロードはコチラ!
まとめ
- Googleアカウントに連携すると、バックアップにもなって便利
- vcfファイルを作ればSDカードやbluetooth、メールなど様々な方法で電話帳を移行できる
- 大手キャリアには専用のデータ移行アプリがあり、SoftBankのものは誰でも使える
電話帳の移行は、かつては店舗スタッフがしてくれていて、今でもめったにすることがないので、なんとなくハードルが高い印象という方も多いと思いますが、実はどの方法もカンタンです。
本日はインターネットを使う方法から、ネット要らずのSDカードやBluetooth接続までいろいろな方法をお伝えしました。
インターネット環境や端末の状態に合わせてやりやすそうな方法をぜひお試しください。(機種変更の前って、端末が不調の場合とかもありますからね…)
電話帳の移行方法をマスターしたら、安心して機種変更もできますね!
最後までお読みいただき、ありがとうございました。