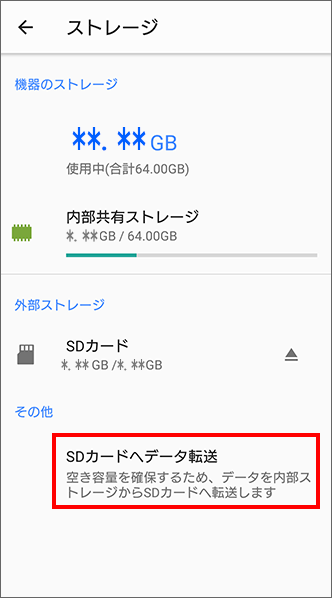本日もやってまいりました!サイト運営スタッフが「知らなきゃ損な android 情報」をお届けさせていただきます!
Androidといえば、なんと言ってもSDカードが端末に差し込めることが一番の強みですよね。
でも本体と一体化しているだけに、「あれ、SDカードに写真を移動するのってどうするんだっけ?」などともなりがち…
「まあ後で移動させればいっか〜」などとほったらかしていると、徐々に内部容量を圧迫します。ここぞというときに「あれ!?保存できない!!」などということになったら大変ですよね。
安心してたくさん写真が撮れるように、ぜひSDカードに写真を保存していきましょう!
この記事では、本体に保存した写真の移動のさせ方だけでなく、撮影したときから直接SDカードに保存する方法も解説していきます。
Androidなら簡単に写真をSDカードに移動できる
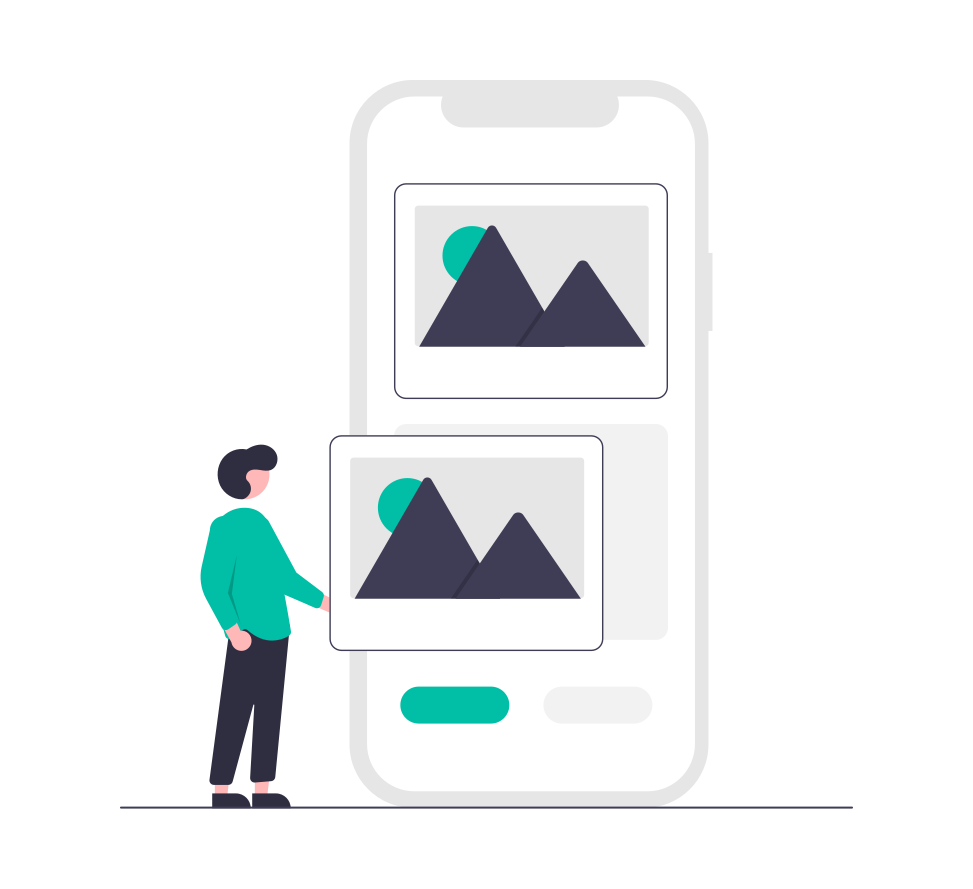
特に設定を変更していなければ、撮影した画像などは本体の内部ストレージに保管されていきます。
- 【設定】から動かす
- 【ファイルアプリ】から動かす
Androidは端末によって操作手順や画面、アプリ名称などに違いがあります。大まかな流れは同じですが、その点にご注意ください。
詳細は端末の取扱説明書・公式ウェブサイト等をご確認ください。
1.【設定】を使ってSDカードに移す
- 【設定】から【ストレージ】などの項目を開きます
- 【SDカードへデータ転送】という項目を探してください
- 【画像】を選択し【転送】を選択
- 許可を求める画面になるので【許可】⇒【OK】で完了
転送はコピーではないので、バックアップにはならないことに注意してくださいね。
2.【ファイルアプリ】を使ってSDカードに移動・コピーする
先ほどはご説明した方法は移動でしたが、こちらではコピーもできます。以下の手順は、Files by Googleというファイルアプリで説明しますね。
Android11以上では、以前【ファイル】という名称だったアプリは上記の【Files】に代わっているようです。
Files by Googleでの操作手順
- 【Files】を開く
- カテゴリから【画像】をタップ
- 端末内の画像がすべて表示されます
- 右上の【︙】マークから、【すべて選択】をタップ
再び右上の【︙】マークを押し、【コピー】か【移動】を選択 - 【内部ストレージ】か【SDカード】から、【SDカード】を選択
- 【続行】を押すとコピー・移動されます
(※ここですでにSDカード内に移動済みの画像が含まれている場合は警告が出ますが、そのまま【続行】でOKです)
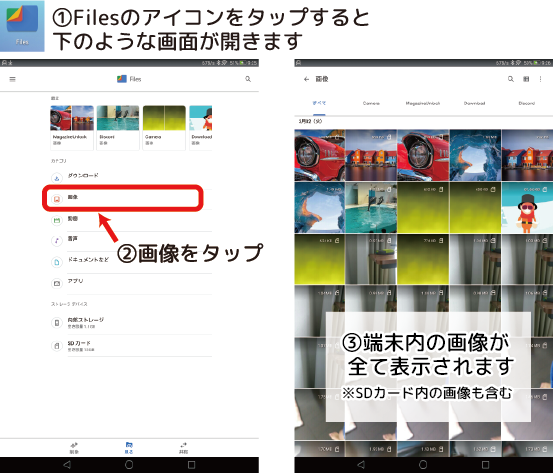
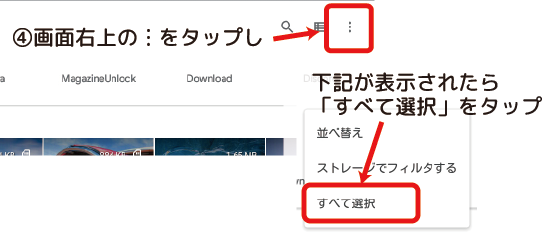
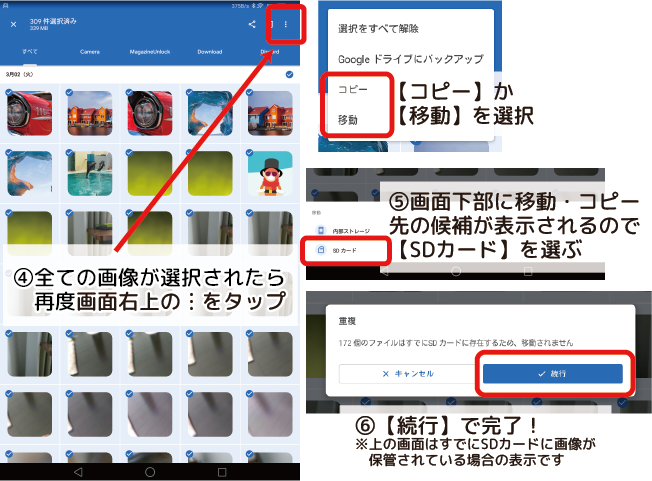
初めてこちらの手順を行った場合、最後にアクセス許可の画面が出る場合があります。
その時は、手順6で【続行】した後フォルダ選択画面になるので、【SDカード】をタップ、画面下に表示される【すべて選択】をタップで、OKです。
ちょっと分かりにくいけど、出るとしても初回だけなので安心してくださいね。
▼Files by Googleのダウンロードはコチラから!
SDカードを買う前に
こちらのTwitterの方のように、最初から端末についてくるSDカードは容量が控えめなケースがあります。
SDカードに写真などをバンバン保存するなら、ある程度以上の容量は欲しいところですよね。しかも、32GB程度なら1,000円しないなどかなり安くなってきました。
ただし、機種によって使えるSDカードが決まっているので、SDカードを買う前には必ずご自身の端末の情報を確認しておきましょう。
SDカードの取り付け方や、選び方、種類などはコチラの記事で詳しくご説明しているのでぜひSDカードを新しく購入される際は読んでみてくださいね。
AndroidだけどmicroSDが差し込めない機種の場合
最近、AndroidでもPixelなど直接microSDを挿入して使うことができない端末が一部発売されています。
せっかくなのでPCと兼用で使えるカードリーダーにするのがオススメ。イメージとしては下のYouTubeを参考にしてみてくださいね。
撮った写真を直接SDカードに保存する方法

- 【カメラアプリ】を起動してください
- 【︙】から【設定】を選択
- 設定から【保存先】を探し、保存先をSDカードに変更すればOK
HUAWEI MediPad T2PROのデフォルトカメラアプリの操作画面の例は下記のとおりです。
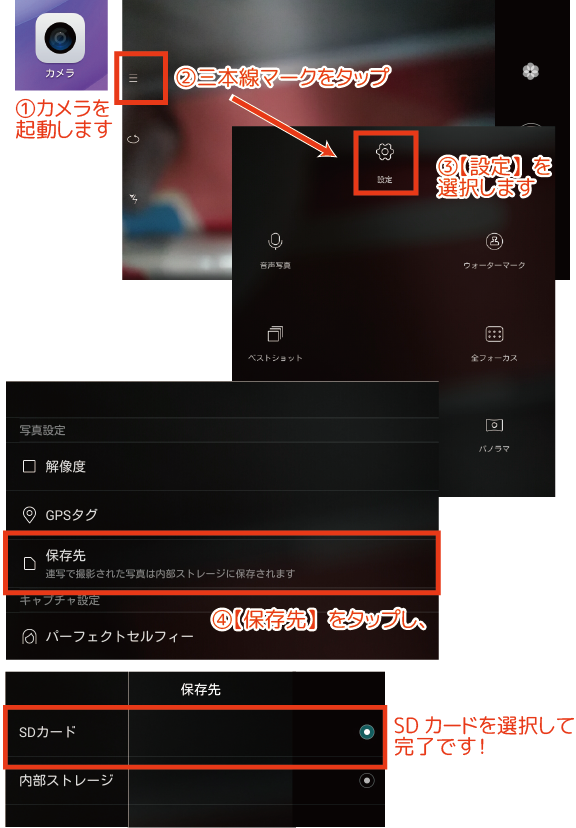
アプリごとに画面などが異なりますが、基本的には設定から保存先をSDに変更するという流れです。
SDカードに保存した後、前述のファイルアプリを使って内部ストレージにコピーや戻すこともできますよ。
SDカードに写真を移動するメリット
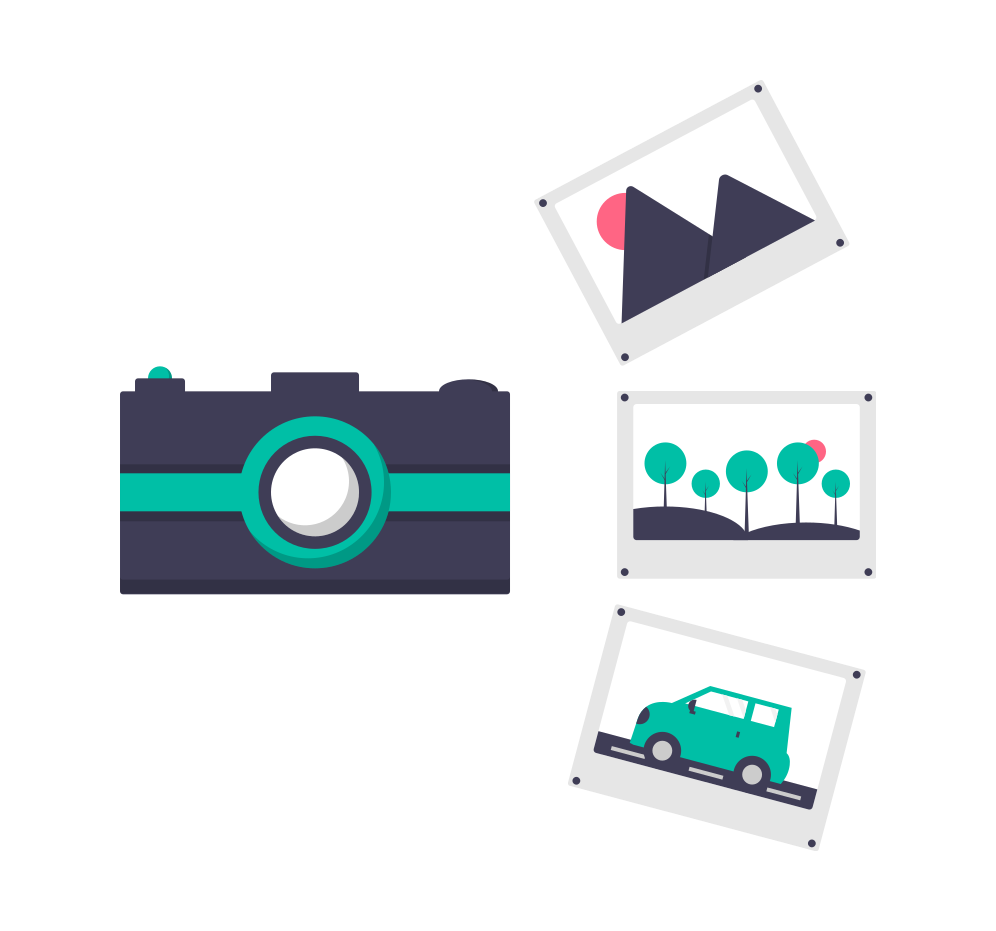
SDカードに撮影した写真を移動することにはメリットがあります。大きなメリットは次の2つです。
- Androidスマホの内部容量を圧迫しない
- バックアップになるので機種変や故障でスマホが壊れても安心
内部容量を圧迫しない
前述のように、撮った写真を直接SDカードに保存すれば内部容量を全く圧迫しません。
写真の他、音楽ファイルや一部アプリもSDカードに動かせますから、AndroidユーザーはぜひSDカードを活用しましょう!
バックアップになる
本体に保管し、その後SDカードにもコピーすればバックアップになります。直接SDカードに保管している場合はバックアップにはならないのでご注意ください。
また、SDカードを使えば、通信容量を使わずにパソコンなどに写真データをコピーすることも簡単です。
写真がなくなったら大ショック!なのでバックアップは大切ですよね。写真のバックアップについては次の記事で詳しく紹介しているので、ぜひ読んでみてくださいね。
SDカードに写真を移動するデメリット

SDカードに保存するメリットをお伝えしましたが、デメリットも存在します。大きく次の3つです。
- データが多いと移動するのに時間がかかる
- データが壊れたら復旧が難しい
- 小さいので紛失する恐れがある
データが多いと移動に時間がかかる
SDカードに写真や動画を移動する時、データが大量にあると移動に時間がかかることがあります。
データが壊れたら復旧が難しい
Androidスマホもですが、SDカードも壊れると復旧が難しいです。SDカードを保存する時にはケースなどに入れて、物理的に壊れないように注意しましょう。
小さいので紛失する恐れがある
microSDカードはとても小さいため、気づかないうちに紛失してしまうことがあります。
まとめ
- SDカードに写真を写すことで内部容量を空けよう
- SDカードにコピーを取ると写真のバックアップにもなる
- 撮影した画像を直接SDカードに保存する設定に変更できる
iPhoneだと内部容量が64GB、128GB、256GBなど非常に大容量な一方、Androidは大容量タイプでも64GB程度な一番の理由は、やはりAndroidならSDカードが挿入できるからだと思います。
SDカードの良い点は、あとから大容量タイプに移し替えることも簡単で、しかも安いということ。
「クラウドサービスに保管すれば内部容量空けられるよ~」という意見もありますが、Wi-Fi環境でなければデータ通信を大量に使ってしまいますよね。
例えば友人の結婚式や子供の運動会など、大量の写真や動画を一日で撮りそうなときも大容量SDカードを差し込んでいれば安心!
ぜひSDカードを有効活用して、快適なAndroidライフを送りましょう。
最後までお読みいただき、ありがとうございました。