本日もやってまいりました!サイト運営スタッフが「知らなきゃ損な iPhone 情報」をお届けさせていただきます!
メールアカウントを削除する前に確認することがあるわ!
このように、iPhoneのメールアカウントを安易に削除することは、とても危険な行為です。
この記事では、メールアカウントの安全な削除方法を紹介しております。ぜひ、最後までご覧ください。
iPhoneのメールアカウントを削除する前にやること
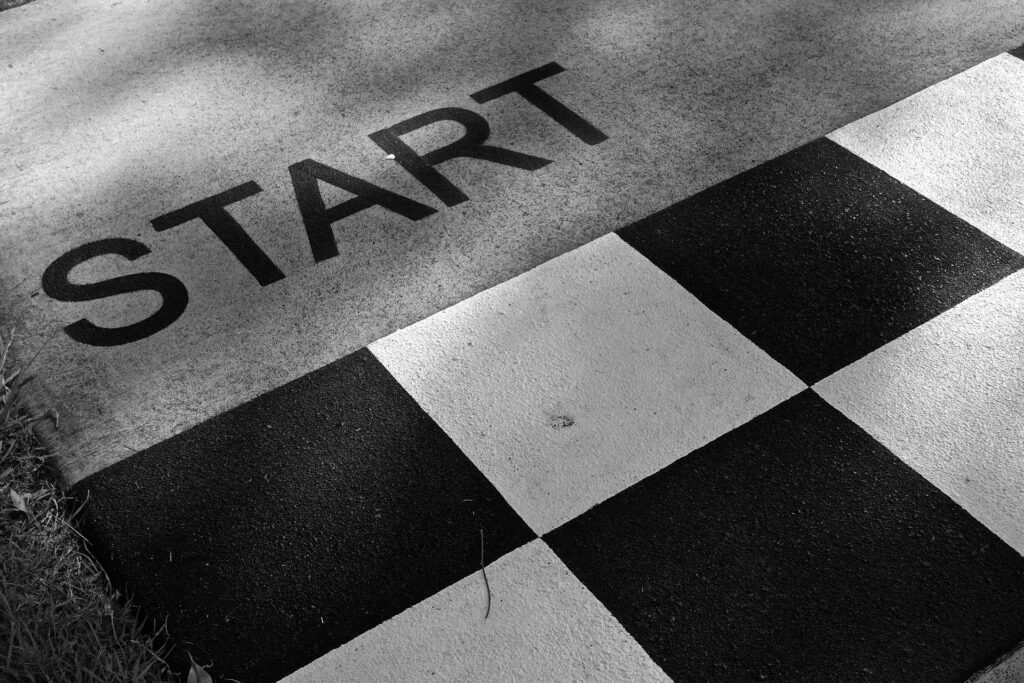
それは、対象のメールアカウントに紐づいている全てのサイトの個人情報を消去することです。
サイトの個人情報を消去せずにメールアカウントを削除すると、乗っ取りや個人情報の流出があった時に気付きにくくなります。
サイトの個人情報を消去することは、複雑なステップを何回か行う必要があります。
面倒臭いと思いますが、それだけ個人情報の取り扱いに気をつけないといけないということです。頑張って消去しましょう!
その他のメールアカウントを削除する方法
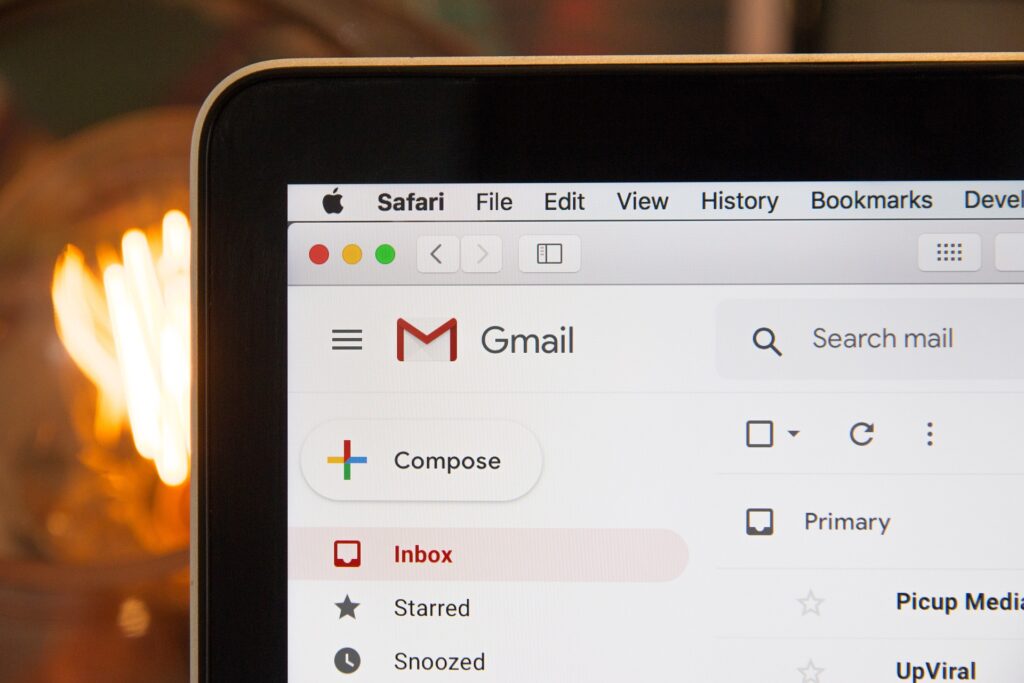
iPhoneのメールアカウントの削除方法は、@iCloud.comとその他で違います。
@iCloud.comに比べて、その他のメールアカウントを削除する方法は、簡単でリスクもありません。
ただし、iOSのバージョンによって方法が違います。現在使っているiPhoneのバージョンを確かめてから、削除に取り掛かりましょう!
iOSのバージョンは、こちらの動画を参考に!!↓↓
iOS11以降のバージョンの場合
1.設定から「メール」を選びます。
2.「メール」から「アカウント」を選びます。
3.削除したいアカウントを選びます。
4.「アカウントを削除」を選びます。
5.「iPhoneから削除」を選ぶと、完了です。
1.設定から「メール」を選びます。
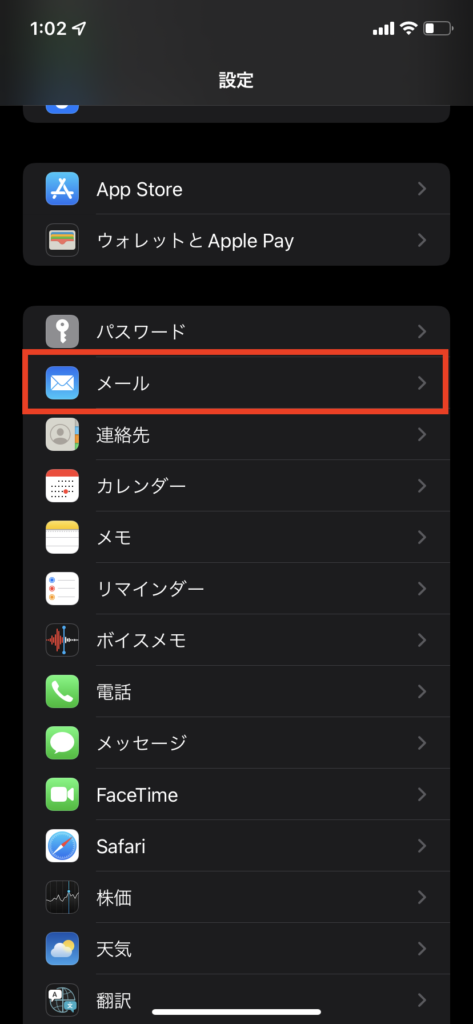
2.「メール」から「アカウント」を選びます。
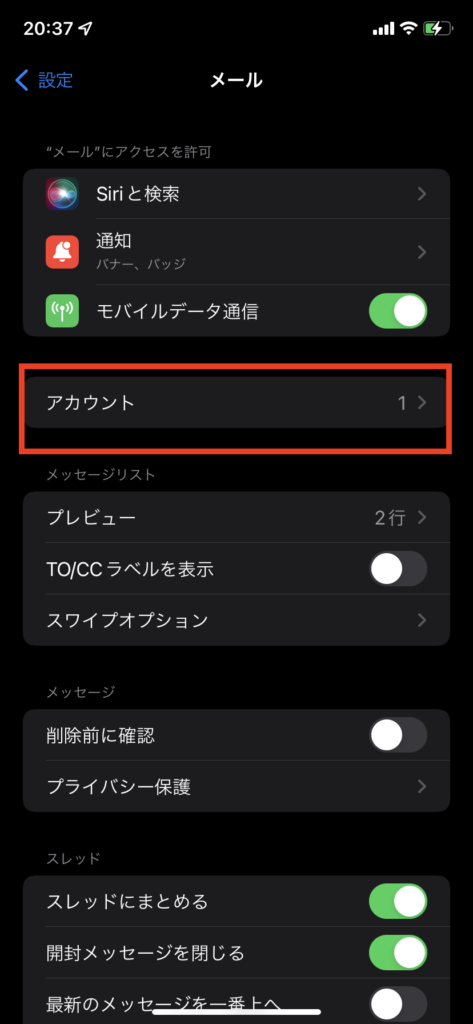
3.削除したいアカウントを選びます。
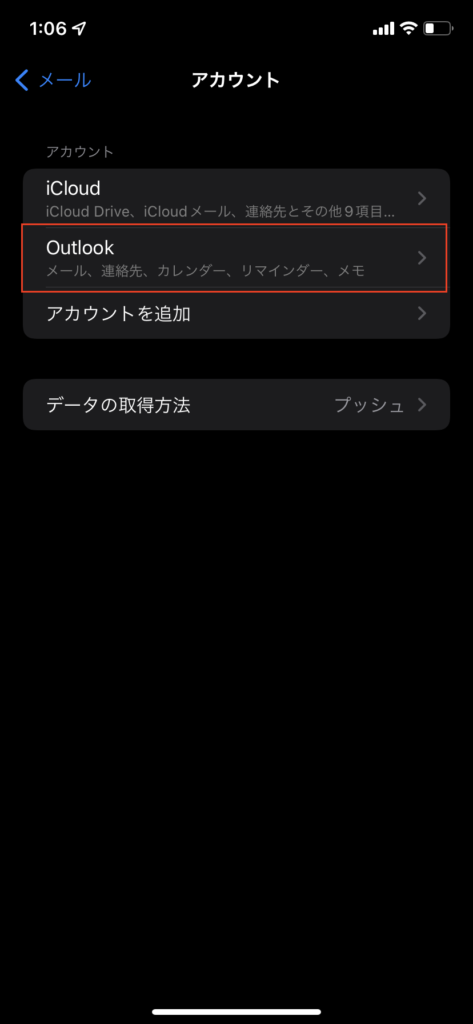
4.「アカウントを削除」を選びます。
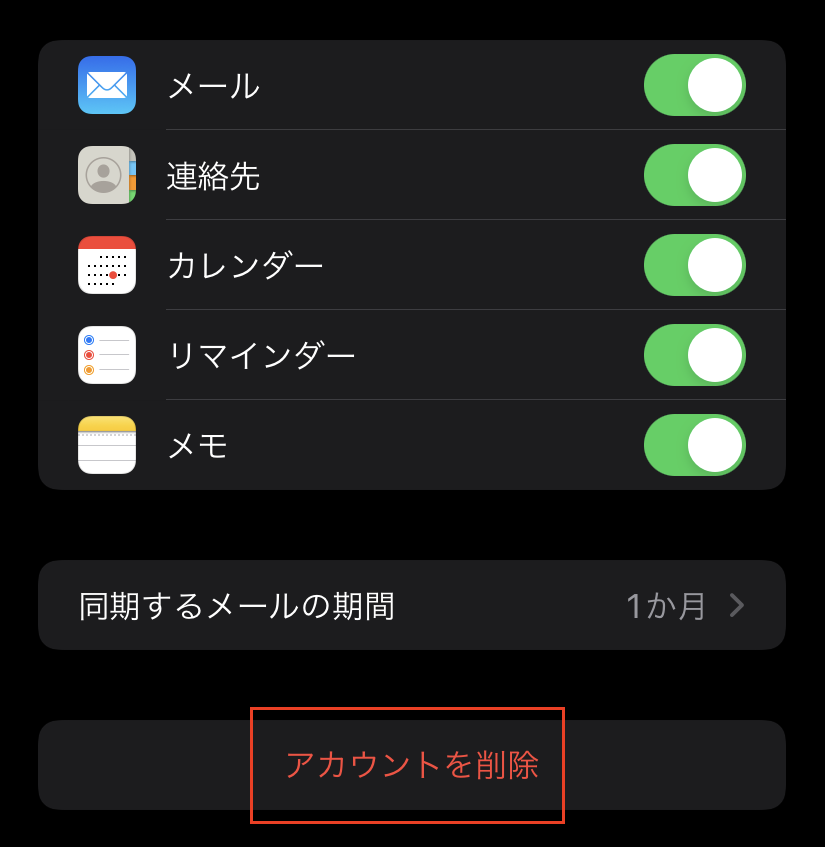
5.「iPhoneから削除」を選ぶと、削除完了です。
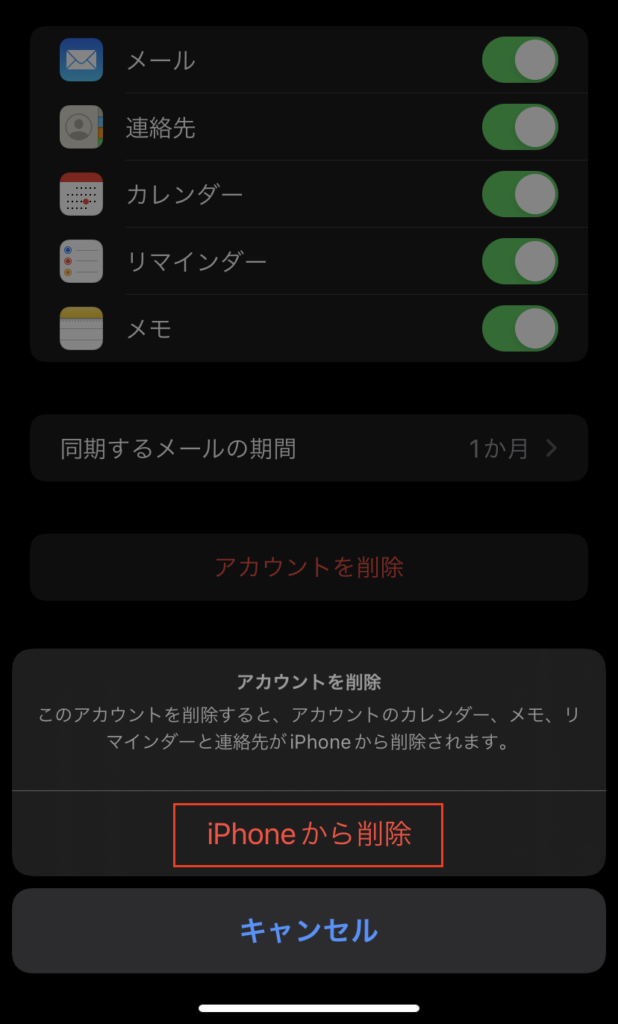
iOS10以前のバージョンの場合
iOS10以前のバージョンを使っている方は、こちらの動画で削除の方法を解説しております。
該当する方は、ご視聴ください。↓↓
@iCloud.comのメールアカウントを削除する損失

@iCloud.comのメールアカウントを削除する方法は、その他のメールアカウントを削除する方法と比べると、複雑でデータが消えるリスクがあります。
その理由は、@iCloud.comのメールアカウントは、Apple IDと同様であるパターンが多い傾向にあります。なので、「@iCloud.comのメールアカウントを削除」=「Apple IDを削除」と同義であります。
Apple IDを削除すると以下のデメリットがあります。
- 購入したアプリや音楽のデータが消えてしまう。
- iCloudにある写真などの全てのデータが消えてしまう。
- iMessageやiCloudに送られてくるメッセージが受信できなくなる。
- Apple IDを使うコンテンツ(iCloud、iTunes、App Store、Apple Payなど)が利用できなくなる。
- Appleのサービスに関連したデータが消えてしまう。
- GeniusBarとApple Careの予約がキャンセルされてしまう。
もし、@iCloud.comのメールアカウントを削除する理由が、容量を圧迫していることであれば、メールを削除するか、新たにApple IDを作成することを推奨します。
新たにApple IDを作成するメリットは、iCloudの容量が新規で獲得できるからです。ただし、個々のアカウントで容量を管理するので、必要に応じて切り替えなければなりません。
iPhoneのメールをまとめて削除する方法は、こちらの記事から↓↓
Apple IDを新規作成する解説動画はこちらから。↓↓
@iCloud.comのメールのアカウントを削除する方法

iOSのバージョンによって手順が違います。現在使っているiPhoneのバージョンを確かめてから、削除に取り掛かりましょう!
iOS14以降のバーションの場合
1.設定から「Apple ID、iCloud、メディアと購入」を選びます。
2.「サインアウト」を選びます。
3.Apple IDパスワードを入力し、「オフにする」を選びます。
4.データのコピーを残さず、「サインアウト」を選びます。
5.「サインアウト」を選択すると完了です。
1.設定から「Apple ID、iCloud、メディアと購入」を選びます。
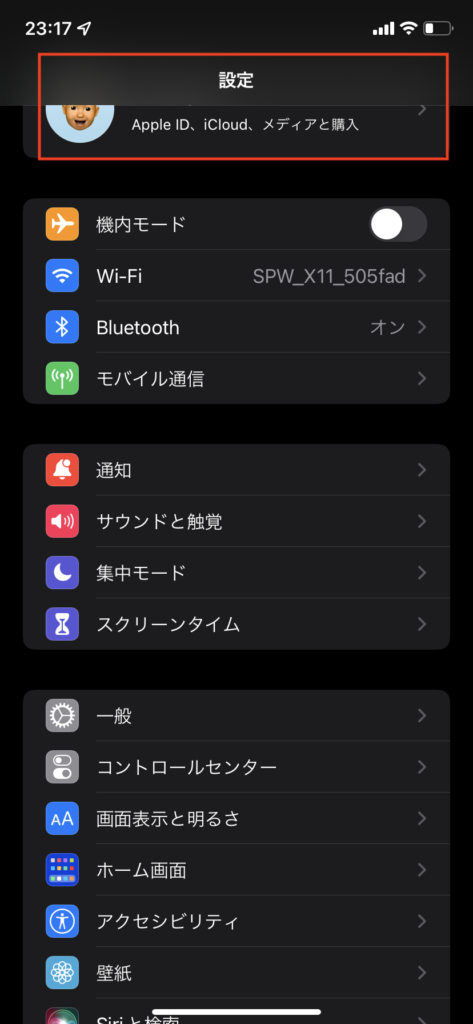
2.「サインアウト」を選びます。
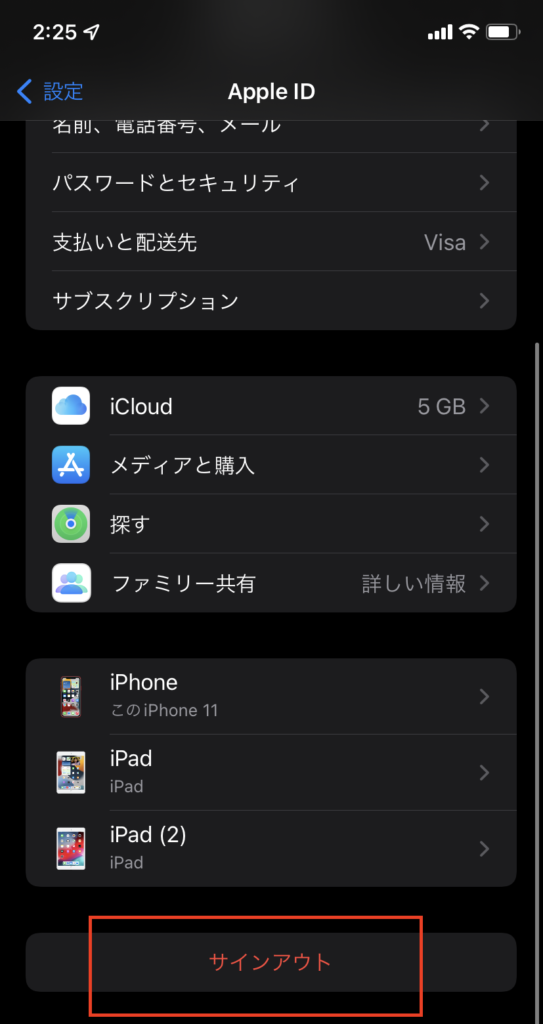
3.Apple IDパスワードを入力し、「オフにする」を選びます。
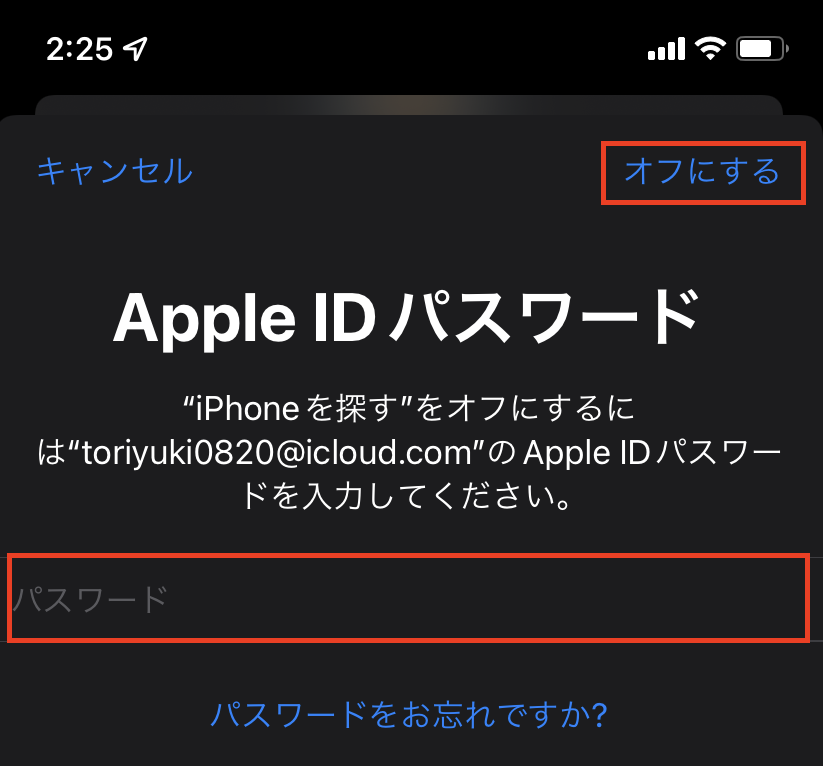
4.データのコピーを残さず、「サインアウト」を選びます。
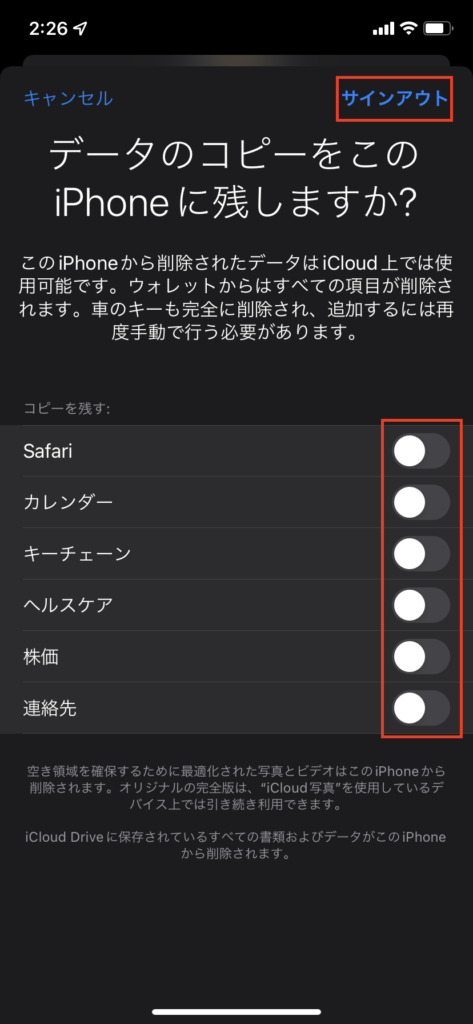
5.「サインアウト」を選択すると完了です。
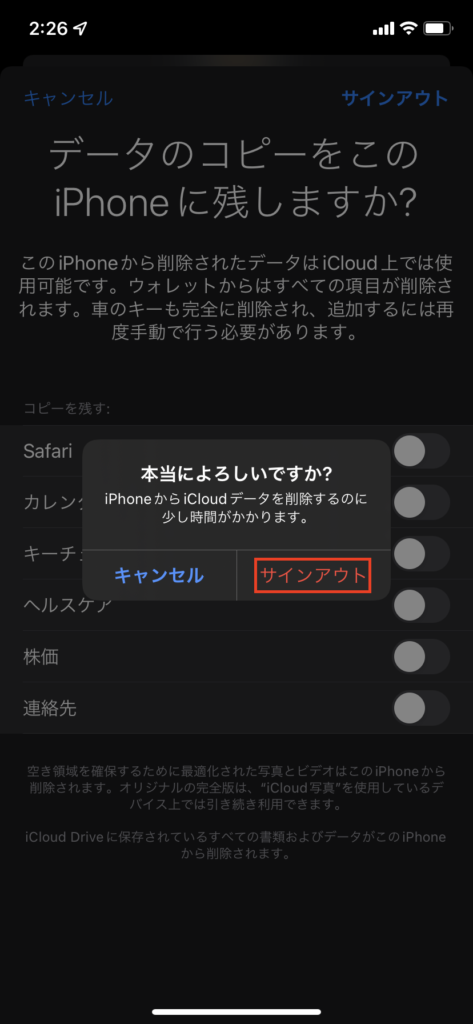
iOS13以前のバーションの場合
1.設定から「パスワードとアカウント」を選びます。
2.「サインアウト」を選びます。
3.Apple IDパスワードを入力し、「オフにする」を選びます。
4.データのコピーを残さず、「サインアウト」を選びます。
5.「サインアウト」を選択すると完了です。
1.設定から「パスワードとアカウント」を選びます。
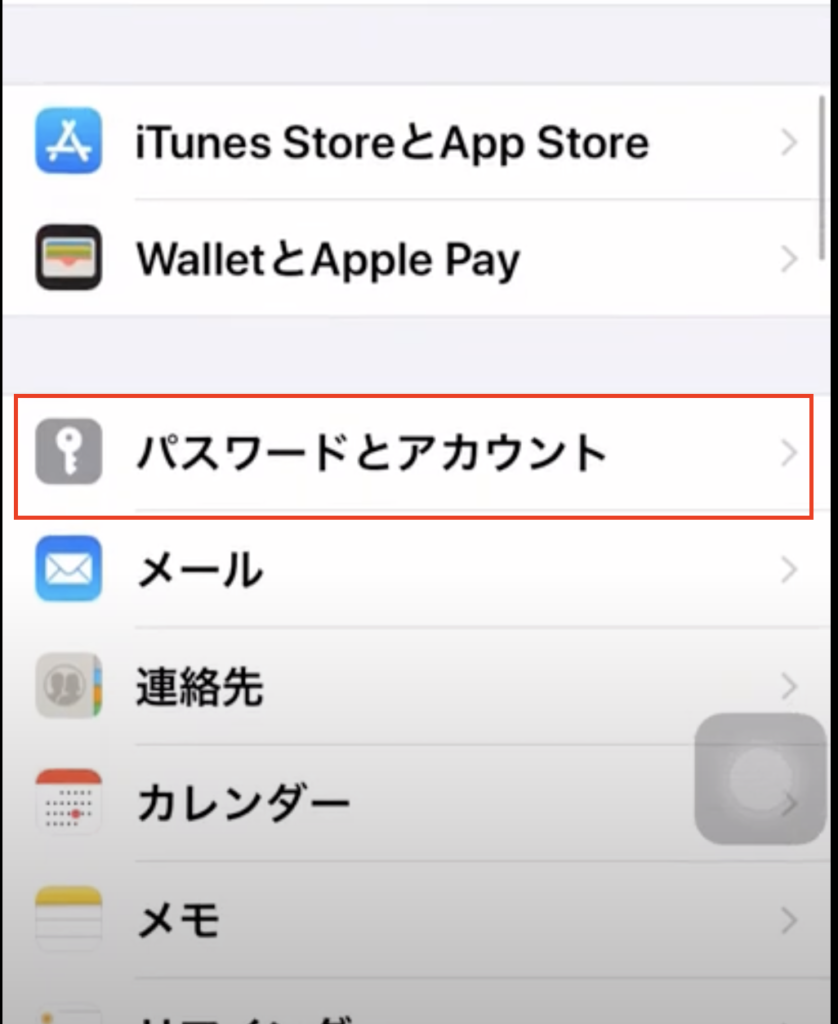
2.「サインアウト」を選びます。
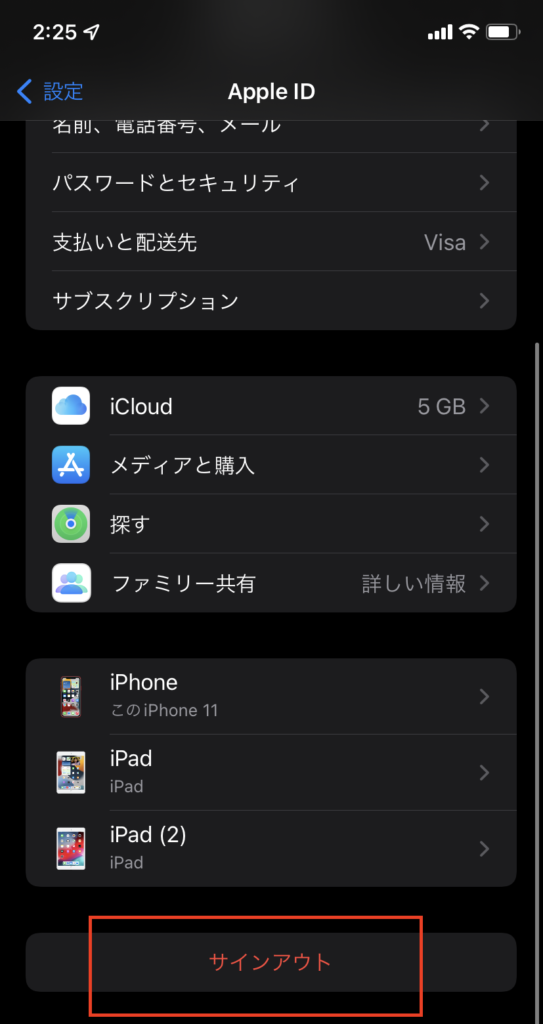
3.Apple IDパスワードを入力し、「オフにする」を選びます。
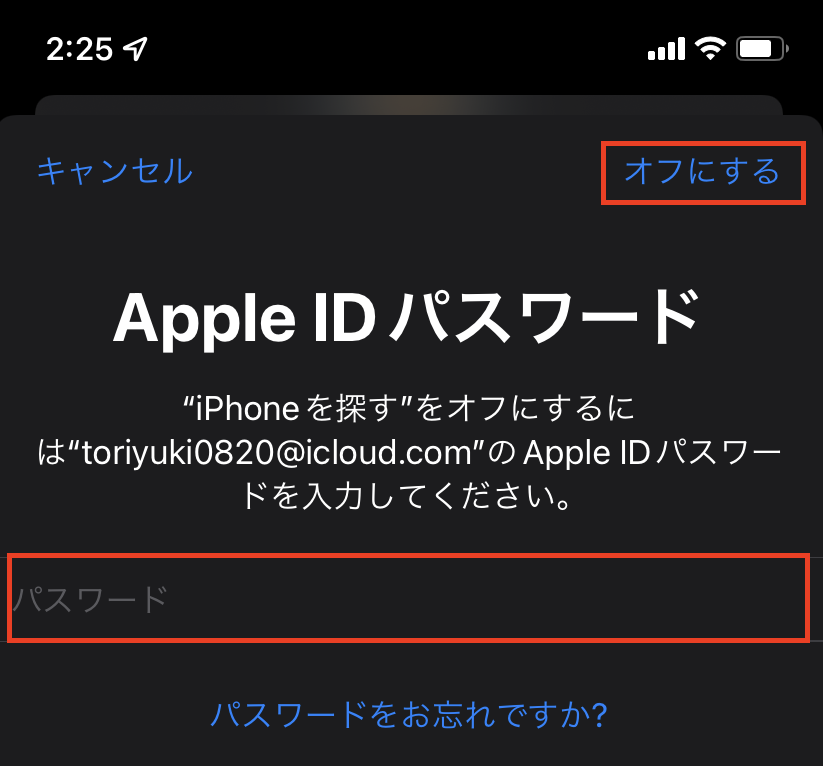
4.データのコピーを残さず、「サインアウト」を選びます。
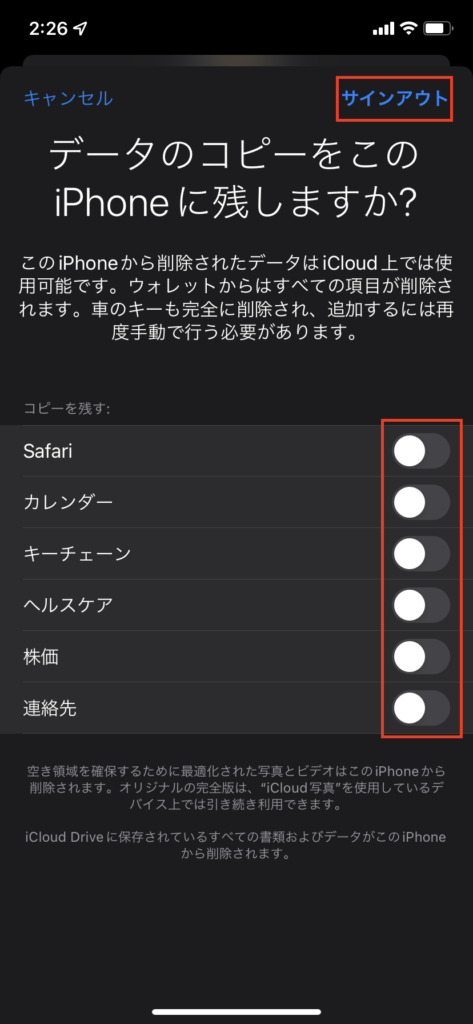
5.「サインアウト」を選択すると完了です。
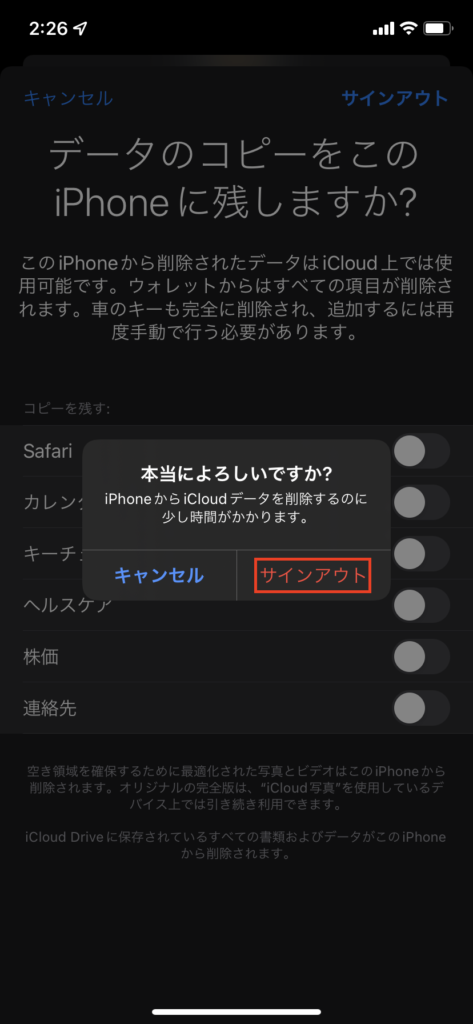
まとめ
いかがでしたか? iPhoneのメールアカウントを削除することはできましたか?
メールのアカウントを削除する時に気をつけることをまとめると、
- メールのアカウントに紐づいているサイトの個人情報を全て削除する。
- iCloudとその他のメールのアカウントでは、削除のリスクが違う。
- その他のメールのアカウントを削除する方法は、iOSのバージョンごとに異なる。
- iCloudのメールのアカウントはなるべく削除しないほうが良い。
最後まで読んでいただきありがとうございました。


