本日もやってまいりました!サイト運営スタッフが「知らなきゃ損な android 情報」をお届けさせていただきます!
ワイヤレスで接続し通話や音楽を楽しめるBluetooth。今では様々な製品に接続が可能で、日常的に利用している方が増えてきています。
邪魔になりがちなコードもなく、快適に使えるので身の回りがすっきりしますよね♪
デバイスと使用機器のペアリングが出来ていれば、離れた場所から音源を転送することも可能です!
今記事では「androidとBluetoothの接続方法」と、「便利な活用方法」を紹介していきますので、ぜひチェックしてみて下さい!
【android】Bluetoothを繋いでみよう!

Bluetoothを使うには、対象の機器同士を1対1で繋ぐ「ペアリング」が必要になります。
言葉を聞くと設定に不安を感じるかもしませんが、意外と簡単なので以下の記事を確認してみて下さいね!
※ android端末では、機種により操作方法・画面表示が異なる場合があります。この記事では一例を紹介しております。
ペアリングの設定方法
【手順1】クイックパネルのBluetoothのアイコンを長押しする
【手順2】ONボタンを押し、「使用可能なデバイス」の一覧より該当の機器をタップ
【手順3】通知画面に表示されれば接続完了
①ホーム画面を下にスワイプするとクイック設定パネルがでてくるので、Bluetoothのアイコンをタップ
(ホーム画面で上から下にスワイプした画面がうまく出せない方は、「設定」より「Bluetooth」を選択すれば同じ設定画面が表示されます)
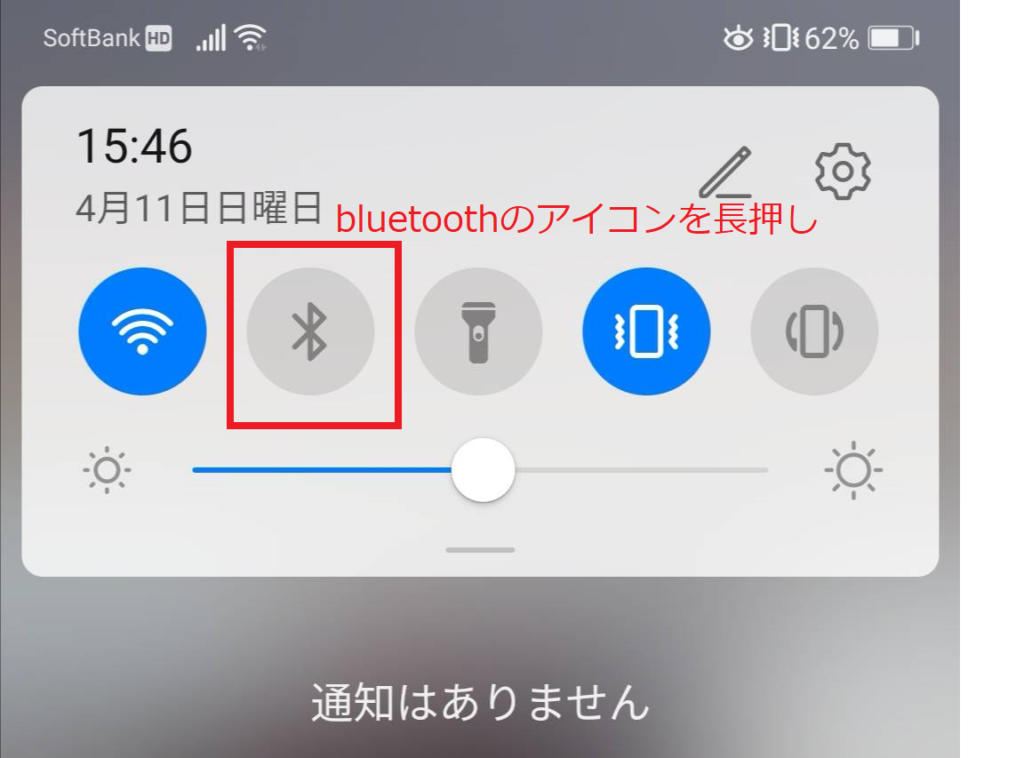
②Bluetoothの設定画面から「Bluetooth」のスイッチボタンをオンにして、「使用可能なデバイス」の一覧から繋げたい機器をタップ
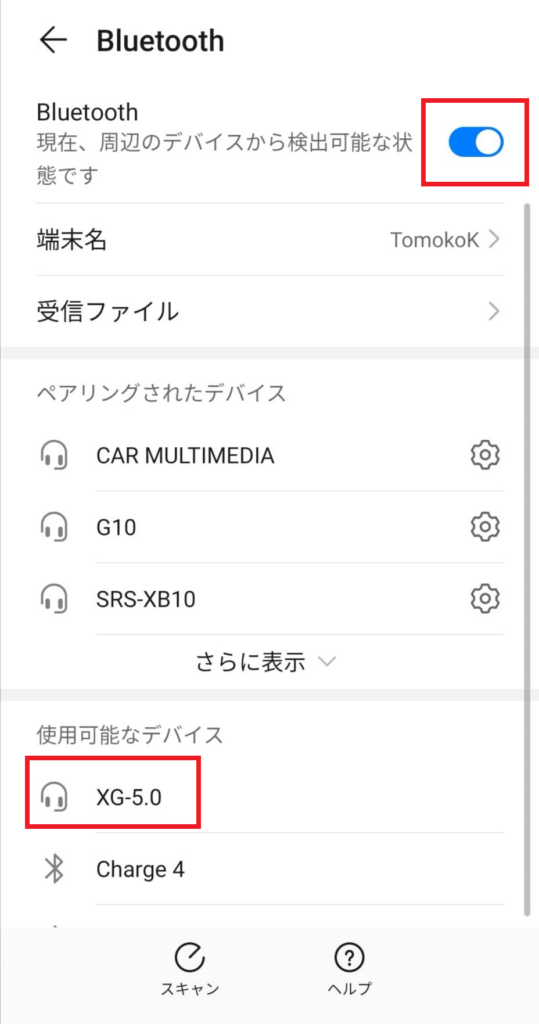
③通知画面にデバイスが表示されれば接続完了
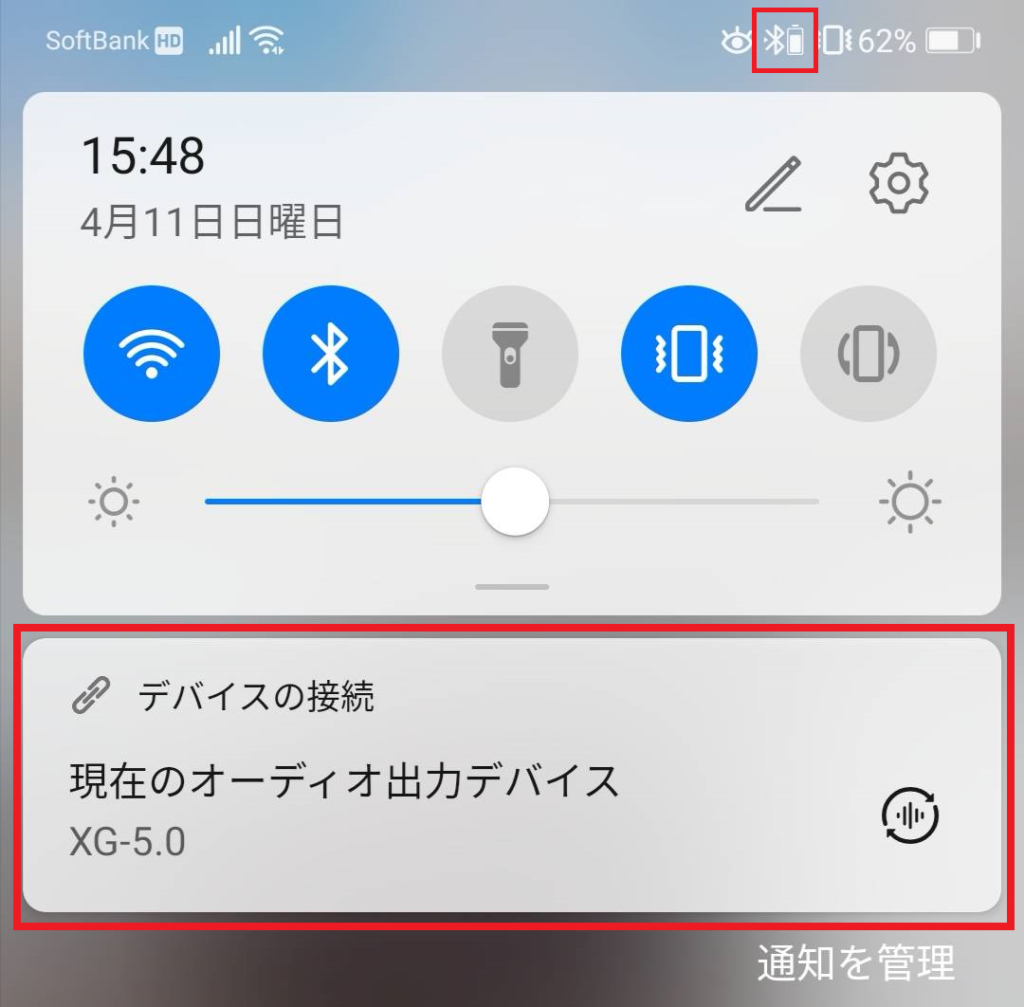
▼ 関連記事|androidの便利グッズBluetooth機器だけじゃない! USB接続も活用してみませんか?
うまく接続できない時の解決方法【4つのチェックポイント】

接続する時は、android側だけではなく、接続する機器側のBluetooth機能もONにする必要があります。両方の設定を再確認してみましょう。
・Bluetooth搭載の機器の電源は入っていますか?
・Bluetooth搭載の機器はペアリングできる状態になっていますか?
・充電は十分にされていますか?
・androidとデバイスの距離は離れすぎていませんか?
チェックポイント①Bluetooth搭載の機器の電源
意外と見落としがちなのが、機器の電源を入れること。特にイヤホンだと、電源を入れた瞬間「ペアリングします」などと案内が流れることもあります。
Bluetooth搭載の機器の電源の切り方
①ホーム画面を上から下にスワイプし、Bluetoothのアイコンをタップ
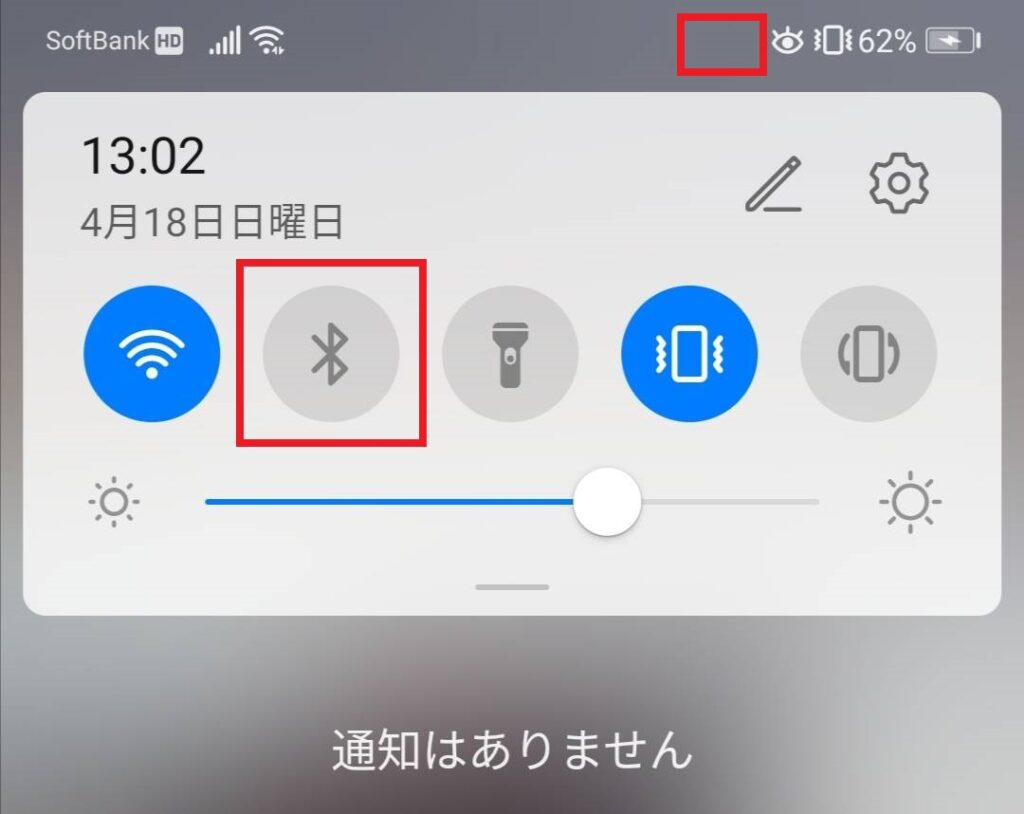
②通知画面の表示がなくなればBluetoothとの接続はありません。
チェックポイント② ペアリング可能な状態になっているか
機器は他の端末に接続された状態ではありませんか?他の端末に接続されたままだと、2台目には接続できません。すでに接続されている端末のBluetoothの接続を切りましょう。
チェックポイント③ 充電は十分にされていますか?
機器の充電は十分になされていますか?一度充電器にさしてみるのも一つの手です。
チェックポイント④ 端末とデバイスの距離は離れすぎていませんか?
Bluetoothの接続範囲はWi-Fiより電波範囲が狭く、10m程度が平均です。離れすぎると接続が途切れてしまうので、距離を見直してみましょう。
▼「設定したけど繋がらない……」そんな時はこちらの動画をみると解決できるかもしれません!
「それでも繋がらない……」ときは再起動してみましょう!
チェックポイントに当てはまらない場合は、androidと接続する機器を両方とも再起動してみてください。
▼ 本体の再起動について記事です
Bluetoothの便利な活用方法

Bluetoothの便利な活用方法をいくつかご紹介していきます。使い方の幅が大きく広がりますよ!
おすすめ① 車に接続してドライブのBGM再生
Bluetoothを車に接続していれば、電話が来た時にハンズフリーで受けることができます。事故防止にもつながりますので、ぜひ接続することをおすすめします!
また、車のカーオーディオに接続することで、androidに入っている曲を車のスピーカーで流すことができます。お気に入りの音楽でよりドライブを楽しむことができますね。
▼ 気軽に利用できる音楽アプリもご紹介しておきます。
おすすめ② 近くの端末にファイル転送をする
android同士や、androidとパソコンをBluetoothで接続することで、簡単にファイルを転送することができます。
Wi-Fiやネットワークが不安定な時や、手軽にファイルを転送したい時にお試しください。
おすすめ③ デザリングしてWi-Fiのルーター代わりにする
デザリングをすれば、androidがWi-Fiルーターのかわりとなり、パソコンや他のスマートフォンをネットワークに接続させることができます。
Wi-Fiがなくてもネットワーク接続ができる点は便利ですが、バッテリーが減りやすいこと、androidのネットワークを使用するので通信制限にかかる可能性がある点にはご注意ください。
▼ テザリングについてはこちらをご覧ください!
androidに接続できるBluetooth機器のメリット
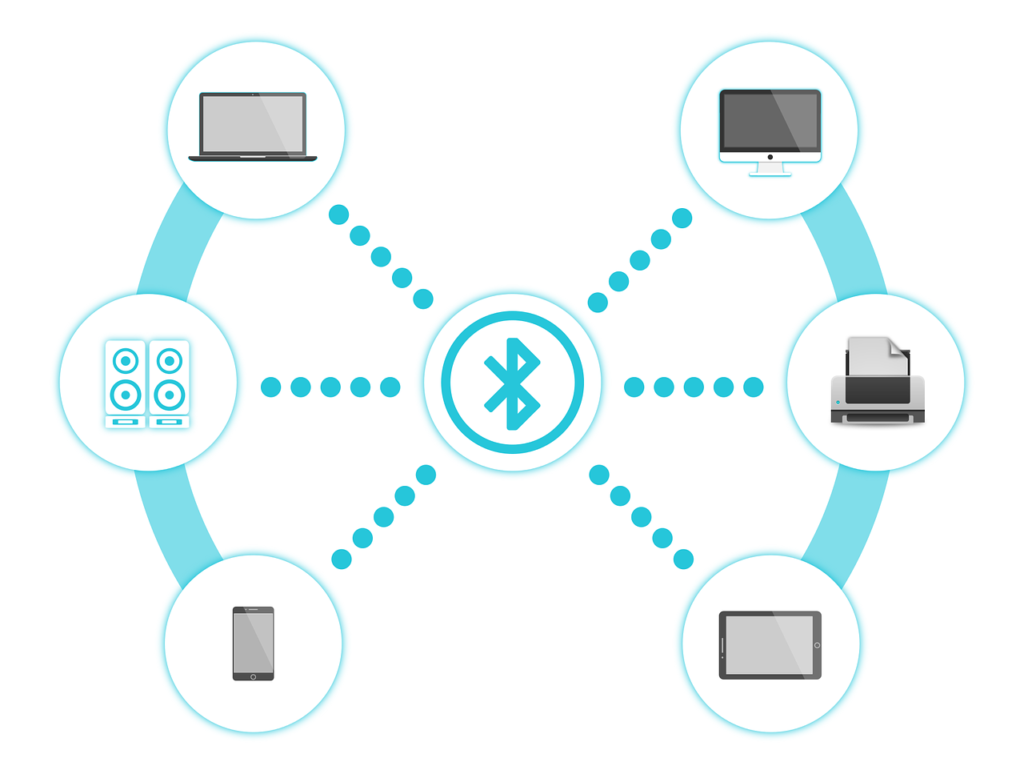
パソコンやandroidの周辺機器は、Bluetoothの機能が搭載されているものが多くあります。
- イヤホン
- スピーカー
- キーボード
- マウス
- 車のオーディオ
- パソコン
- android同士
ランニング中に音楽が聴きたい時、コード付きのイヤホンだとコードが絡まったり、コードが服にこすれて雑音が入ったりして、ランニングに集中できなかったことはありませんか?
カバンの中やデスクまわりがコードだらけで、すっきりしないとモヤモヤしたことはありませんか?動物を飼っているとコードを嚙まれて断線したり…ということもありますよね。
Bluetoothを利用した無線接続では、コードがいらなくなるのでそんなモヤモヤをすっきりさせることができます!
▼ おすすめ関連記事|AndroidスマホでもAirPodsが接続できるんです♪ 詳細はこちらから!
まとめ
今回は、androidのBluetoothの接続方法とその活用方法をご紹介しました。
- ペアリングは簡単に設定可能
- 接続が悪いときは、チェックポイントの確認や再起動をして再設定してみる
また、2回目からは機器の登録が不要なのですぐに接続することができます。
コード特有のストレスから解消され、様々なデバイスと接続が出来るBluetooth。ワイヤレス機能のメリットをぜひ活用してみて下さいね!


